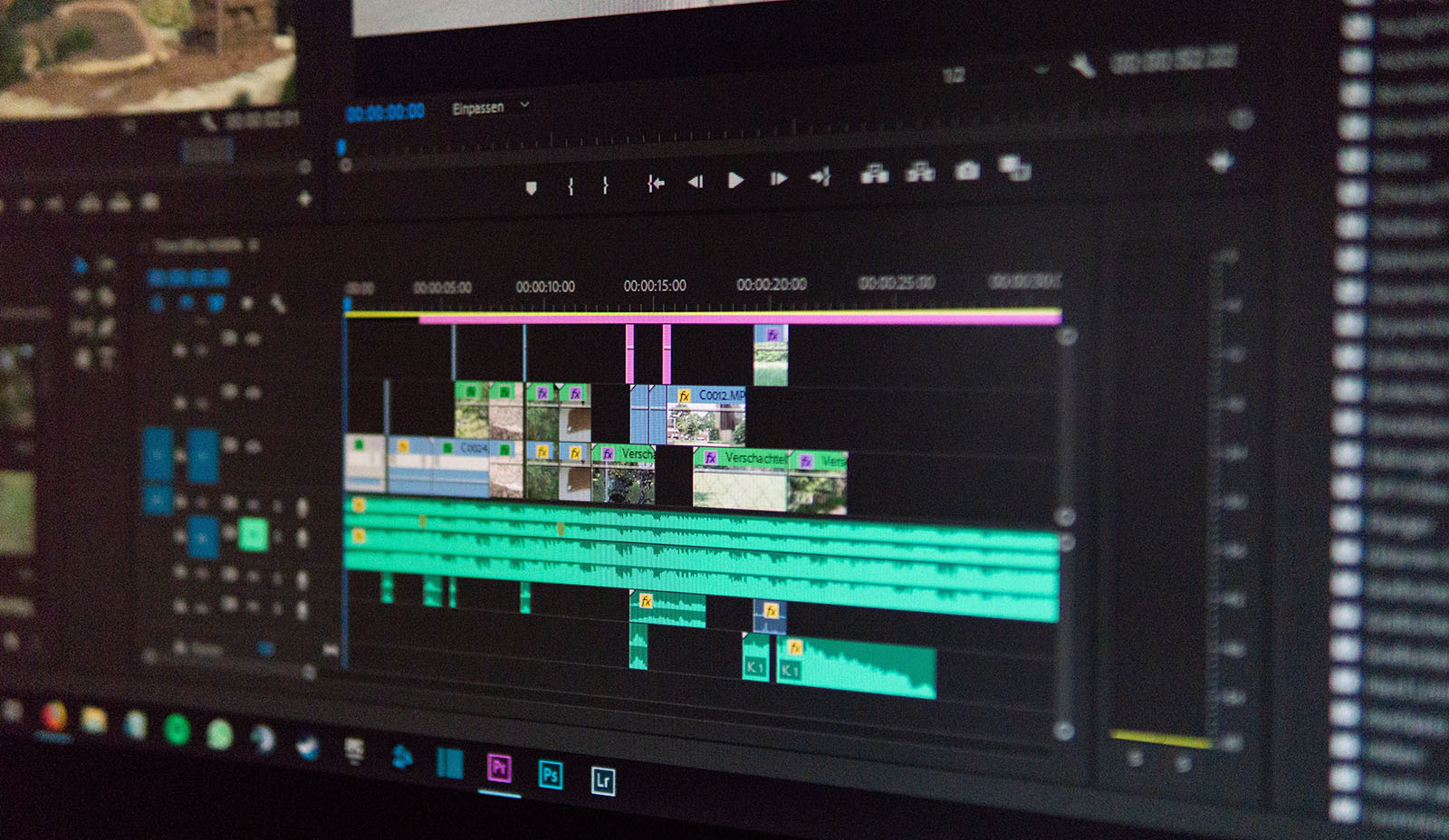複数の音声トラックで録画したゲームのクリップなどをPremiere Proで必要な部分だけ切り出し、そのまま複数の音声トラックのまま書き出したい時のメモです。
ただ、書き出したファイルの容量がかなり大きくなるのでストレージに余裕がないと辛いです…
目次
やりたいこと
OBSでゲーム音・マイク・VCをそれぞれ別トラックになるように録画したクリップを、後でキル集などを作る時に使いやすいように必要なシーンだけに切り出しておきたい…
でも、後で音声をどう処理するかわからないから音声トラックは分けたままにしたい…
ということを今回はやってみたいと思います。
いつも通り書き出すと1トラックにまとまってしまう
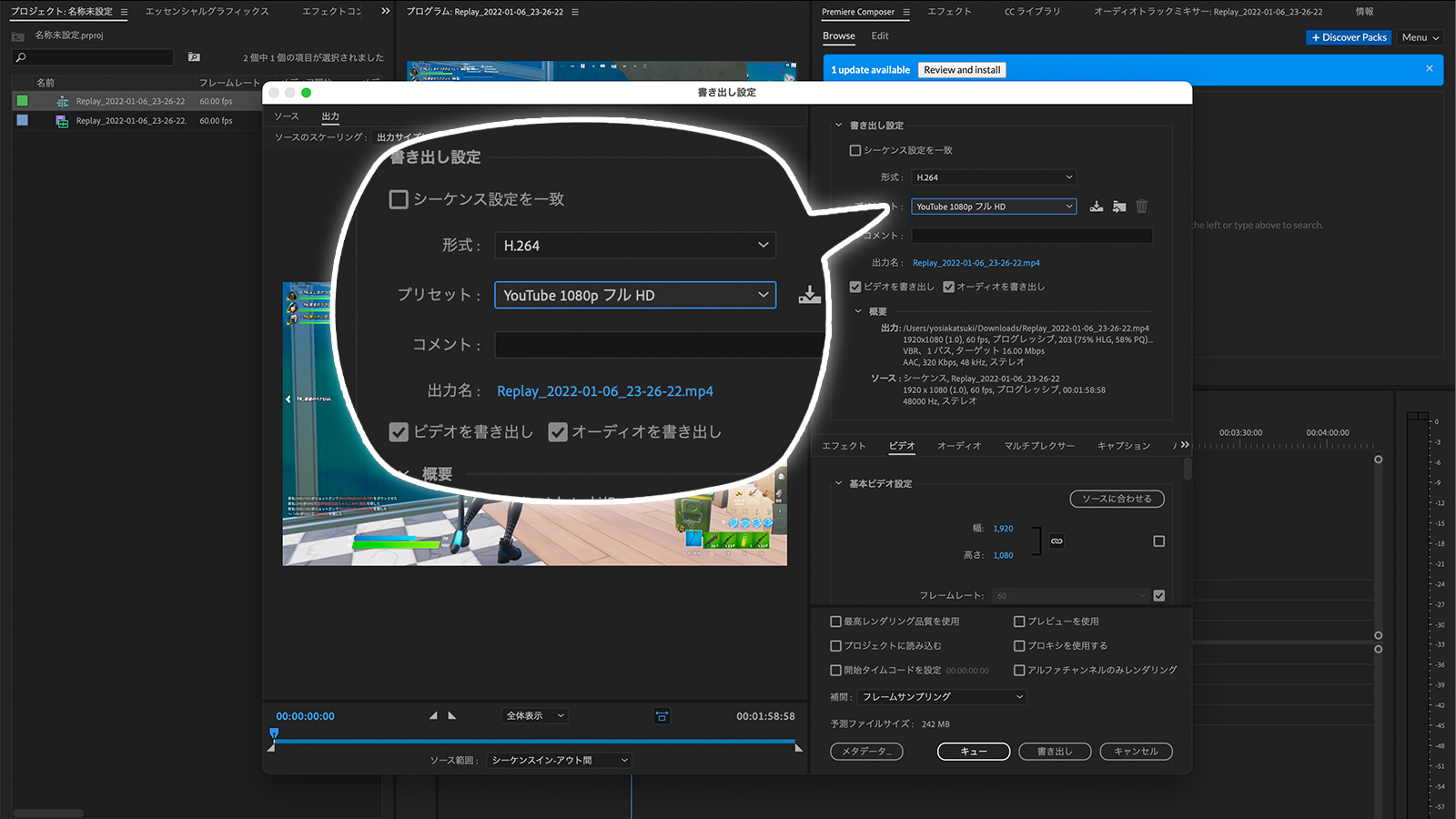
僕はいつもYouTubeの動画などは書き出し設定の形式を「H.246」、プリセットを「YouTube 1080p フル HD」にしているのですが、この設定では残念ながら複数トラックは1つのトラックに結合されて出力されます。
YouTubeやTwitterなどにアップロードする場合にはこれで問題無いのですが、今回のやりたいことは叶いません…
複数トラックに分けて書き出す方法
ということで、実際にどうやれば複数トラックで書き出しができるかやってみたのでその方法を紹介します。
環境前提
まず、この記事の執筆に当たり下記の環境でスクリーンショット等を撮っております。
- Mac
- Premiere Pro 22.1.2
また、メニューの配置やショートカットキーについてもMacでの操作を前提にしているため、Windowsをお使いで参考にする場合は適宜置き換えてください。
シーケンス設定
まず最初に「シーケンス設定」をする必要があります。
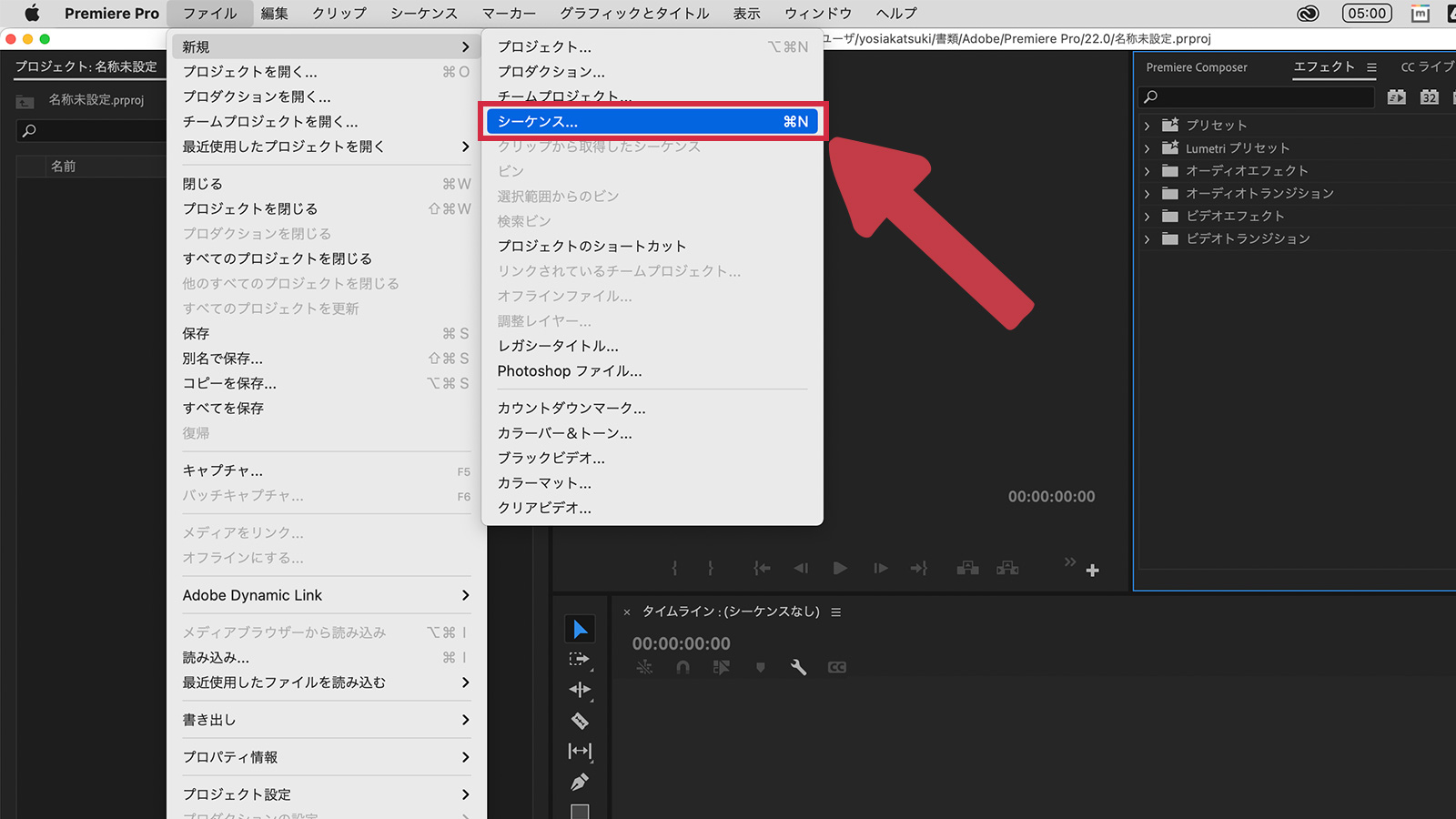
「ファイル」→「新規」→「シーケンス」でシーケンスを作成します。
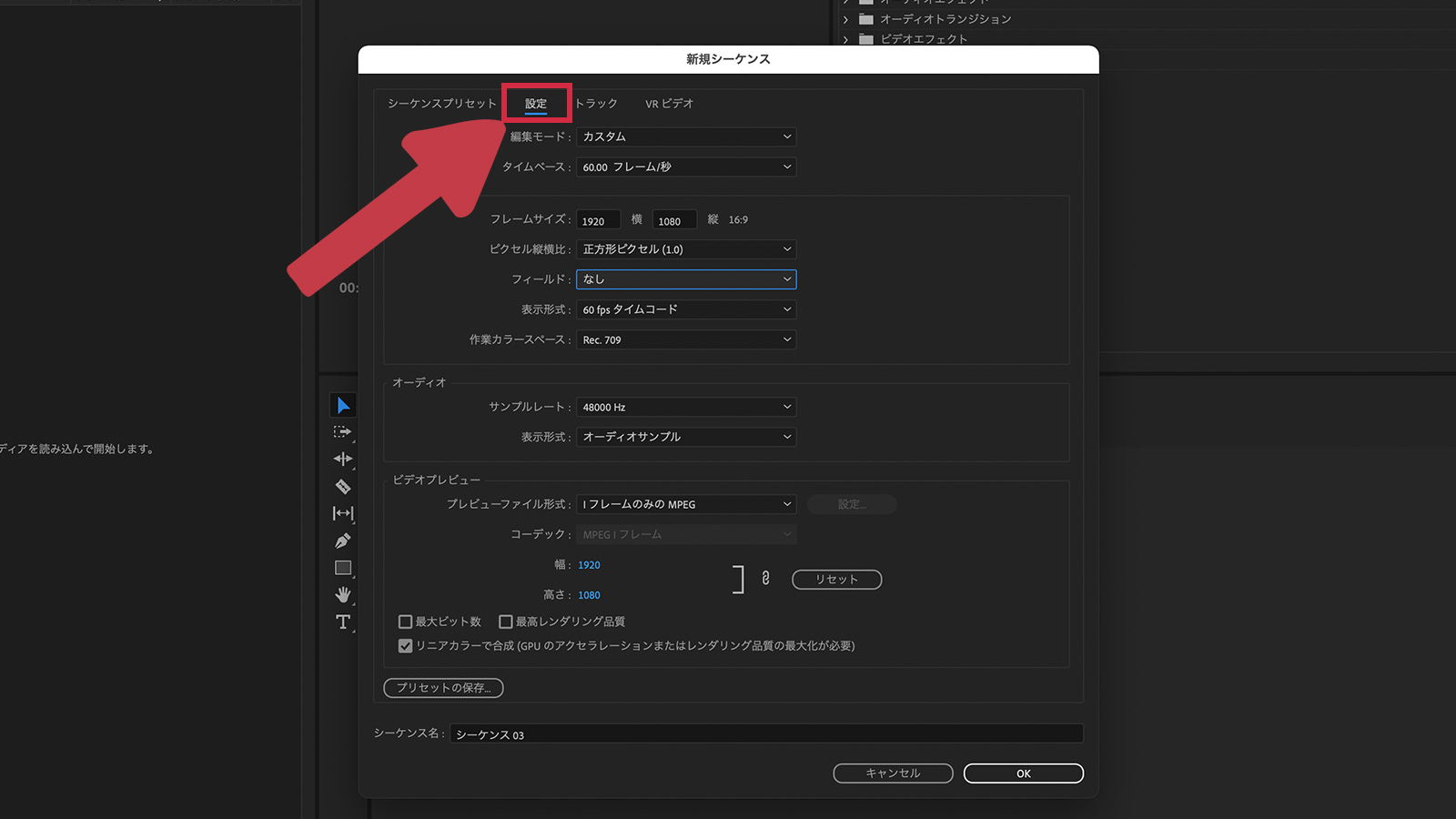
「設定」タブでフレームサイズ等を設定します。
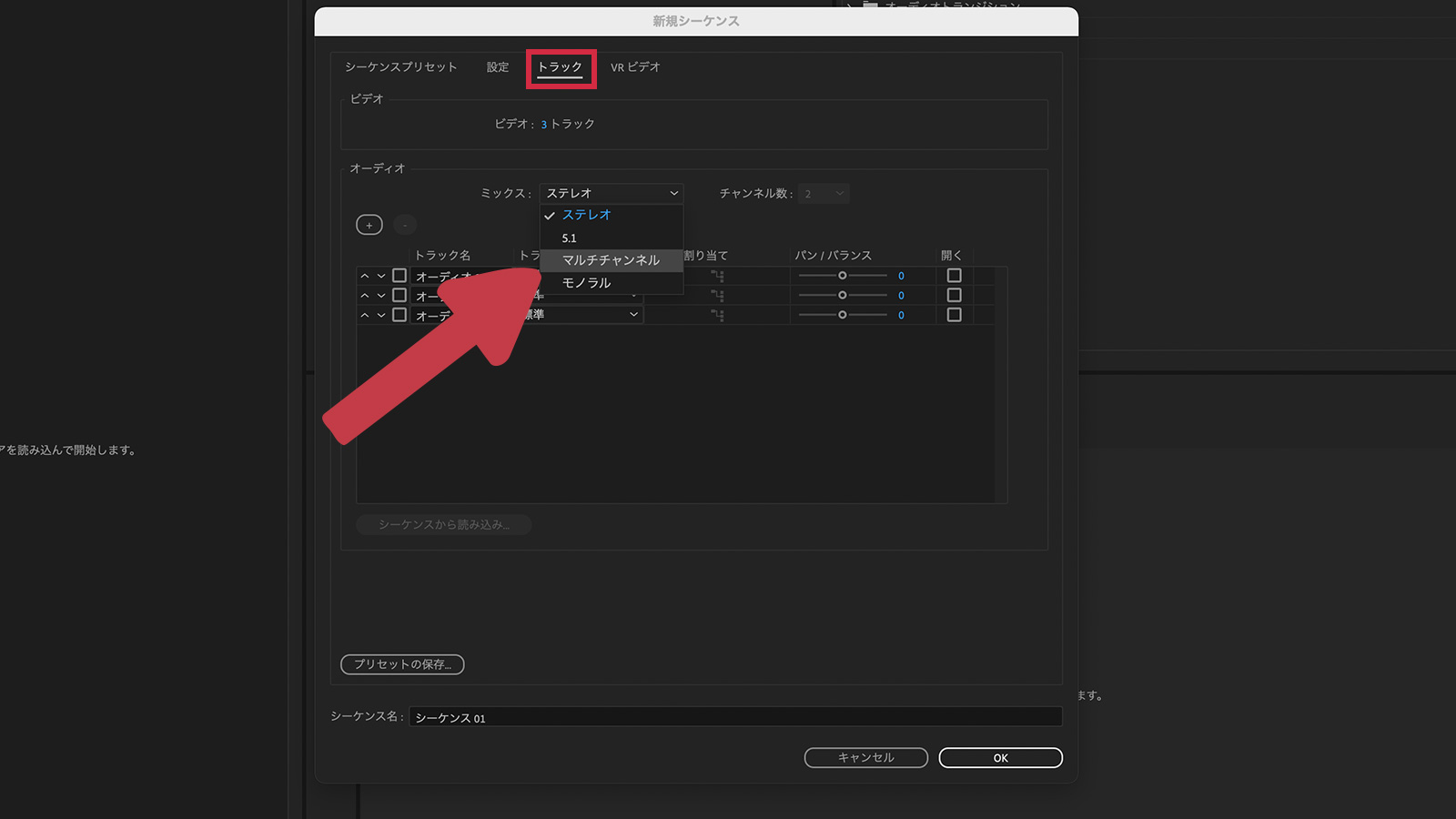
続いて「トラック」タブで「オーディオ」設定の「ミックス」を「マルチチャンネル」に設定します。
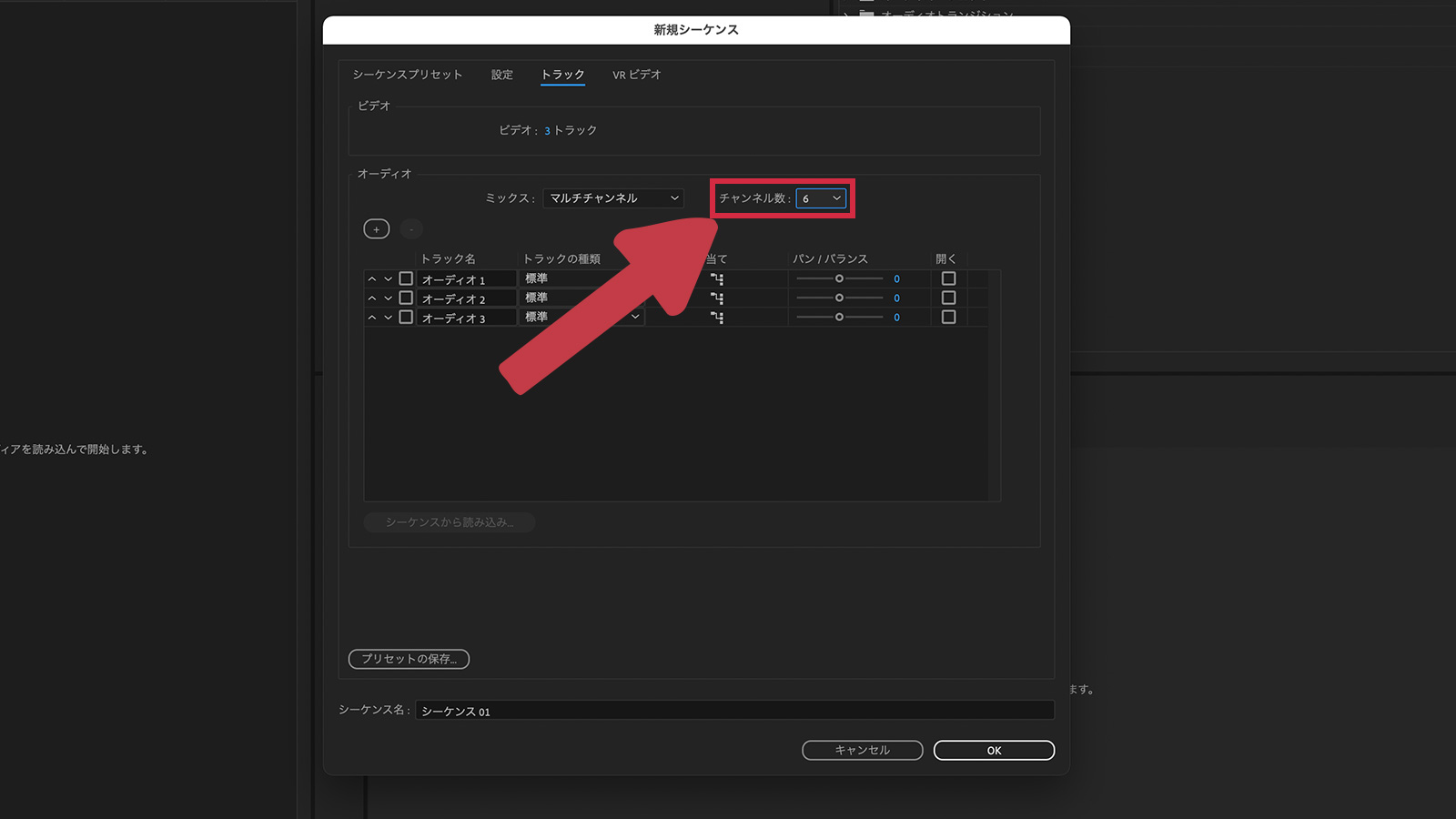
「チャンネル数」にトラック数 x 2の数字を入力します。(すべてのトラックをステレオにする場合)
僕はいつもゲーム音・マイク・VCの3トラックで録画しているので 3 x 2で6を入力しました。
動画編集
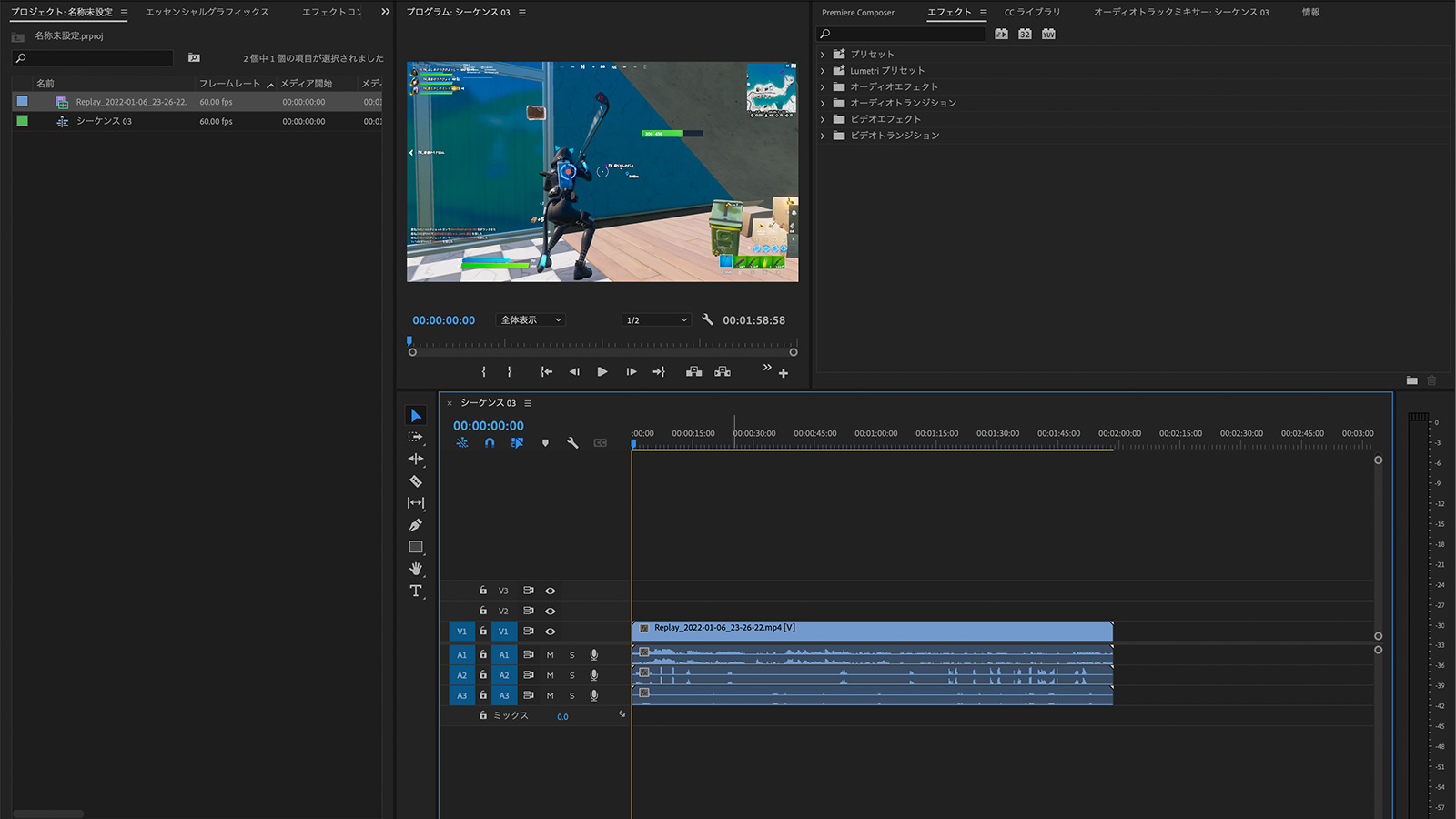
シーケンスに動画等を追加して、編集します。
今回やりたいこと的には必要な部分だけ切り出せればOK!
オーディオミキサーでチャンネルの割り当て
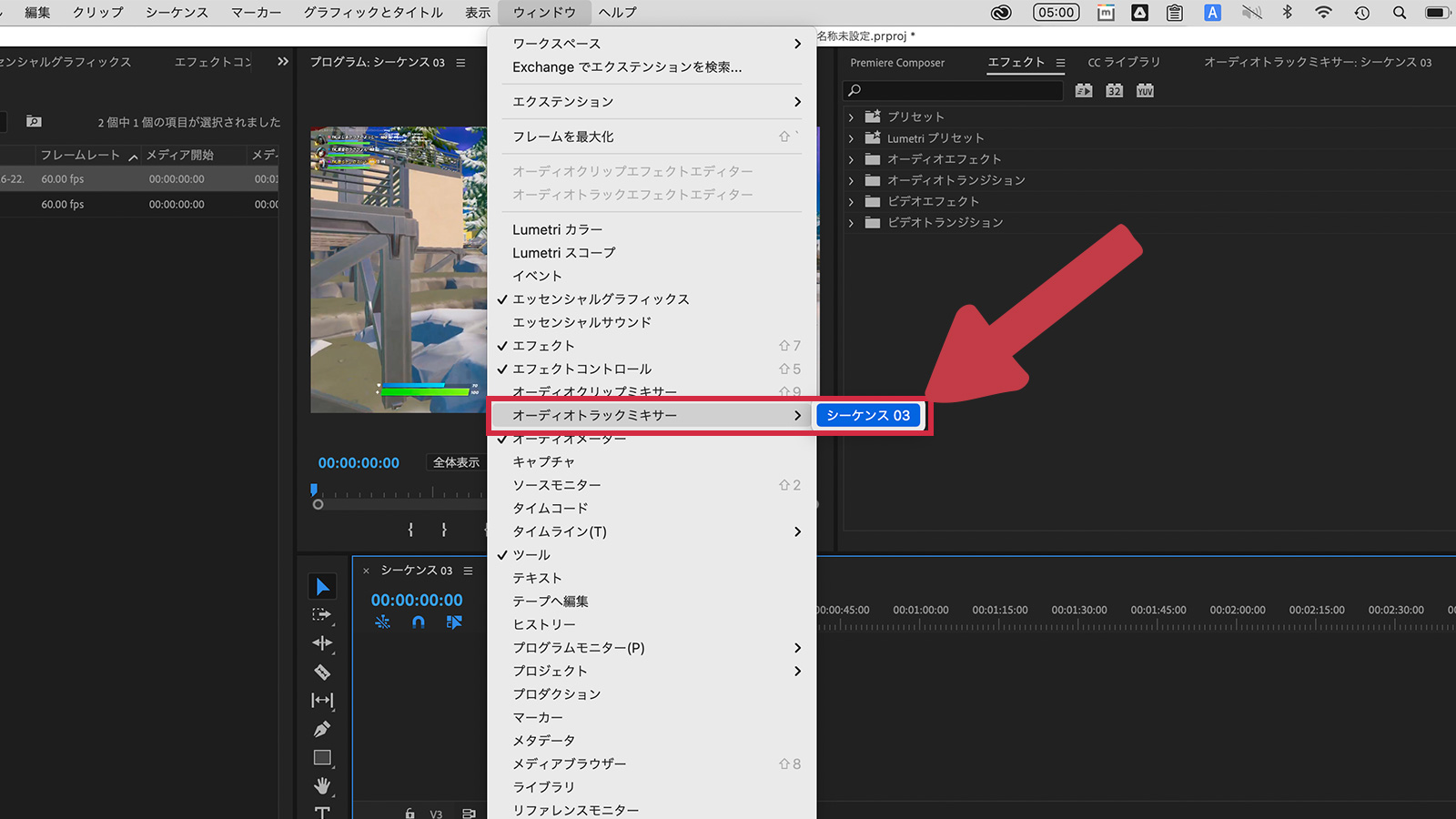
続いて「ウィンドウ」→「オーディオトラックミキサー」でシーケンスを選び、ミキサーを開きます。
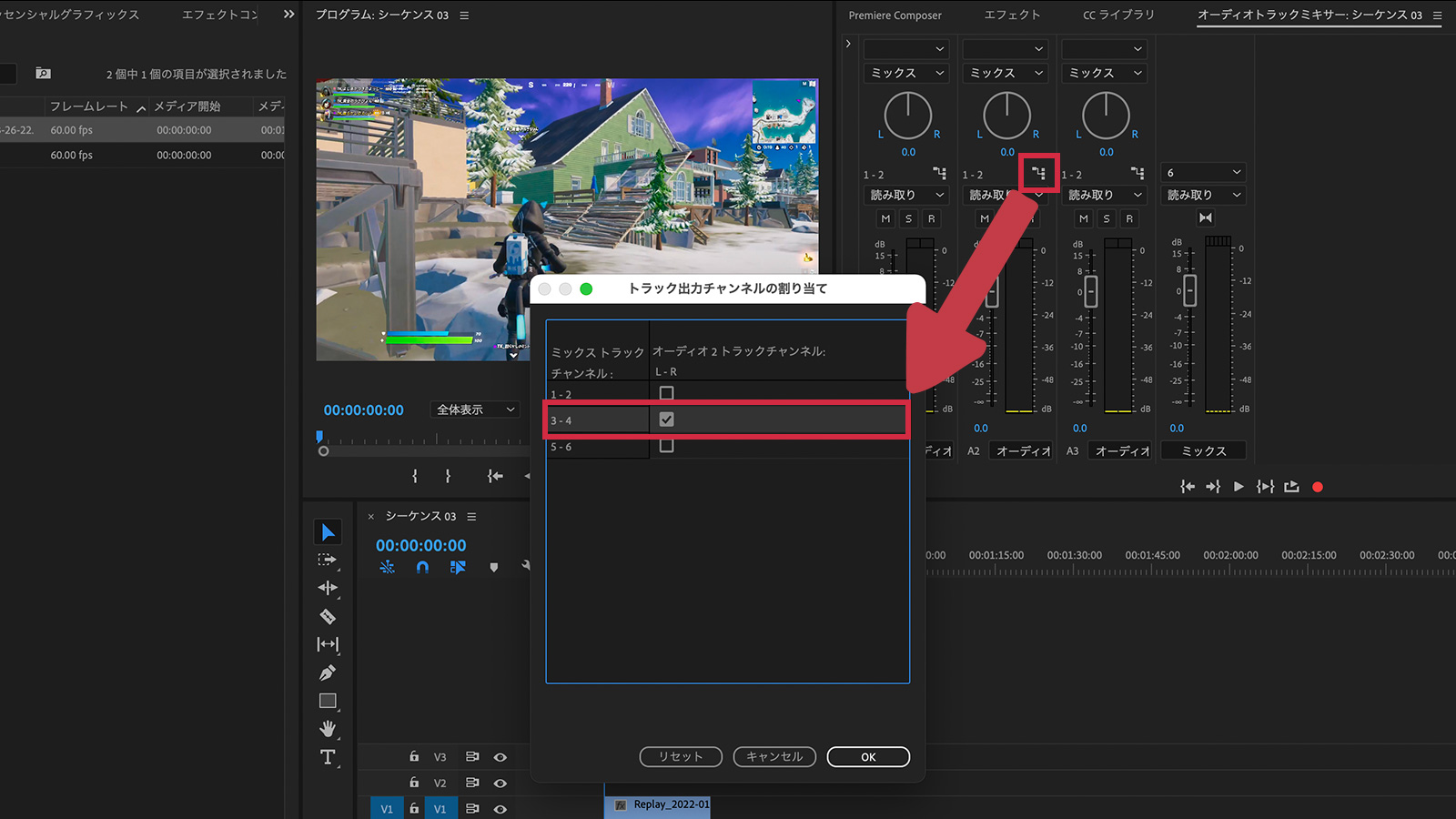
▲上の写真のように「1-2」のような表示の右横にあるアイコンをクリックすると「トラック出力チャンネルの割り当て」画面が表示されます。
ここでトラックごとにどのチャンネルに音声を割り当てるか選択していきます。
音声トラックの割り当てができたら動画を書き出します。
「QuickTime」形式で書き出し
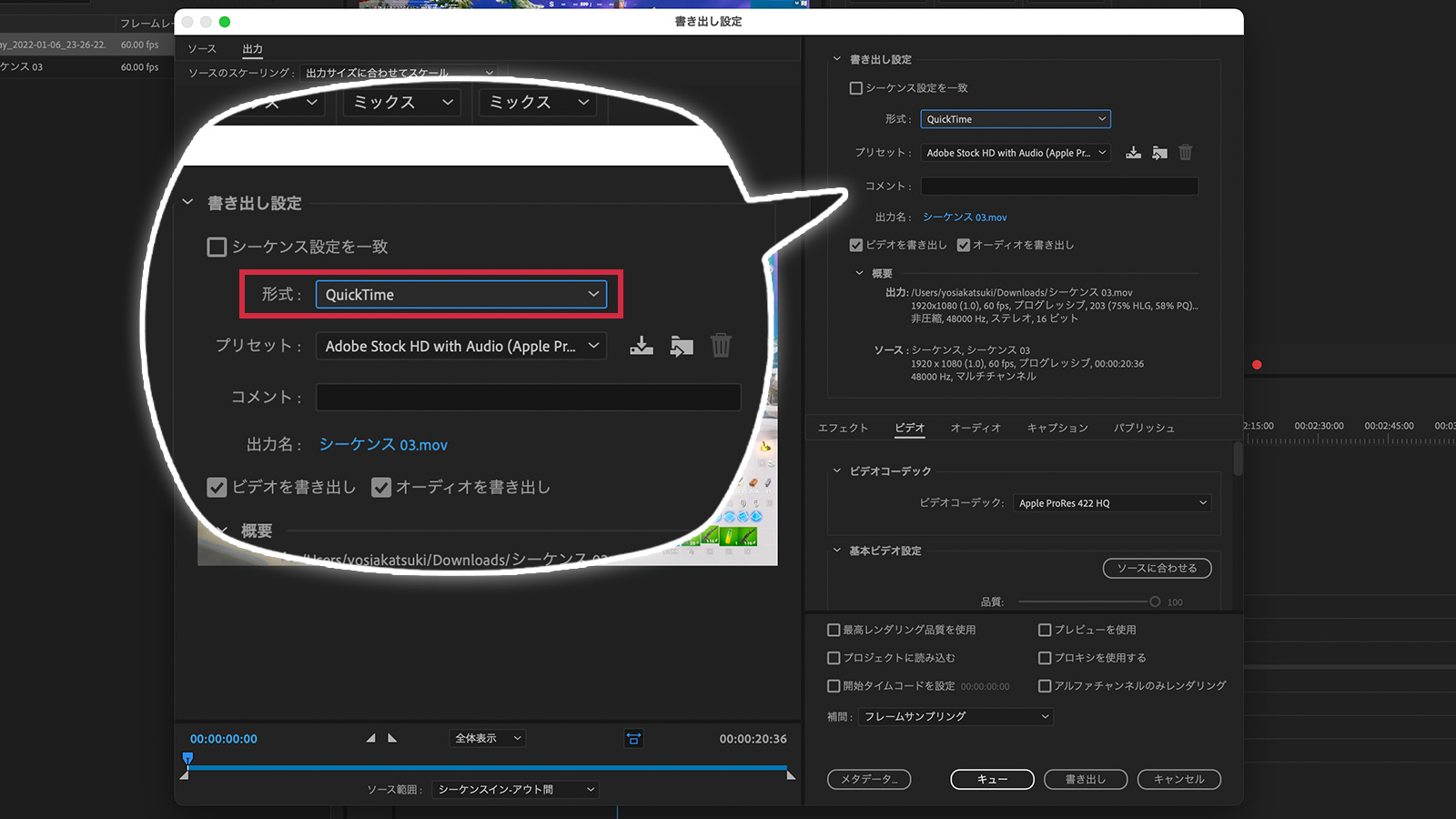
書き出し設定画面で書き出し形式を「QuickTime」にします。
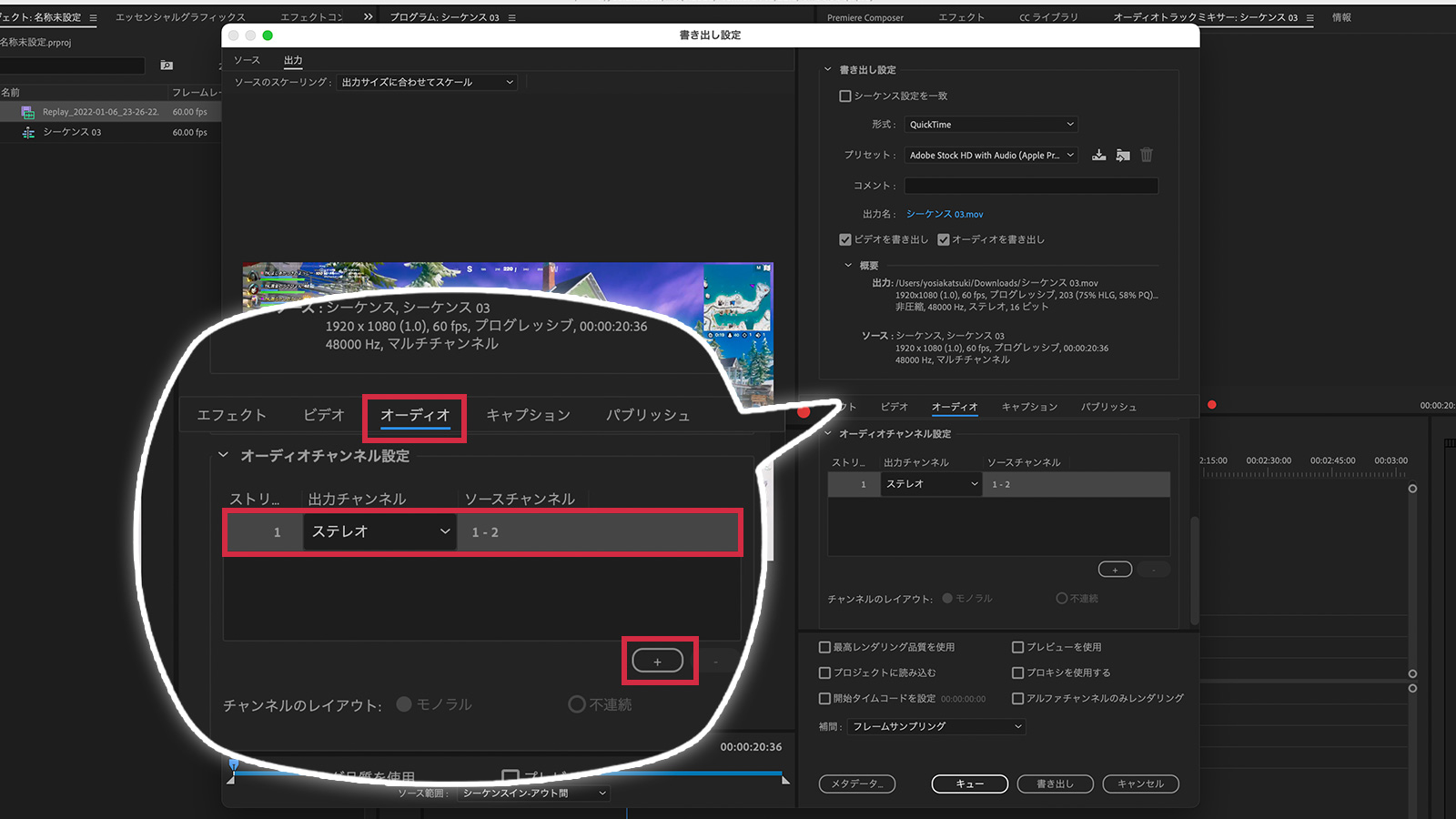
続いてオーディオ設定で先程オーディオミキサーで割り当てたチャンネルを追加します。
右下の「+」ボタンでトラックを追加して「出力チャンネル」を「ステレオ」にします。
「ソースチャンネル」をオーディオミキサーで割り当てたチャンネルをそれぞれ選びます。
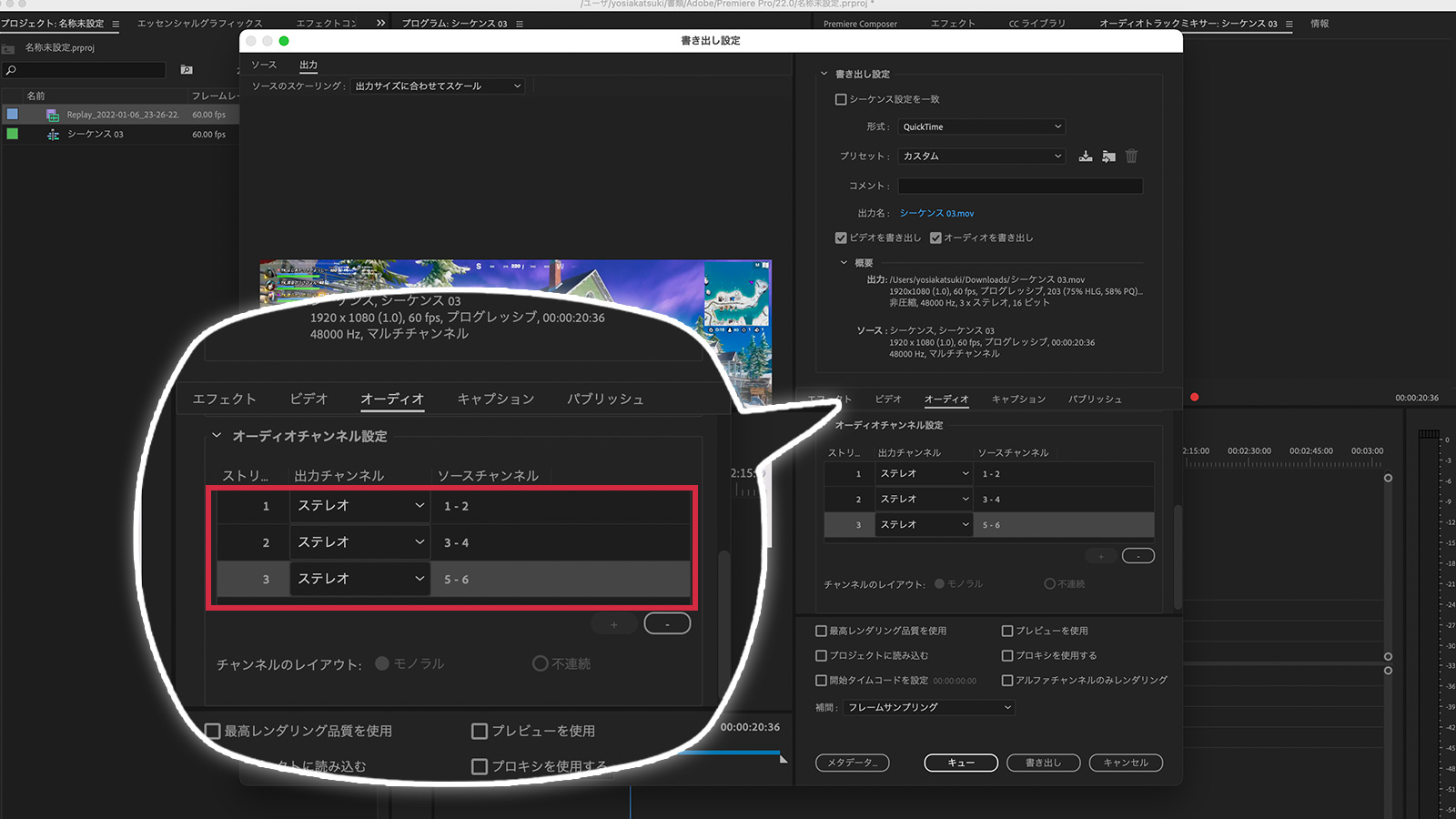
オーディオチャンネルの設定ができたら書き出しましょう。
複数トラックの状態で書き出しできた!
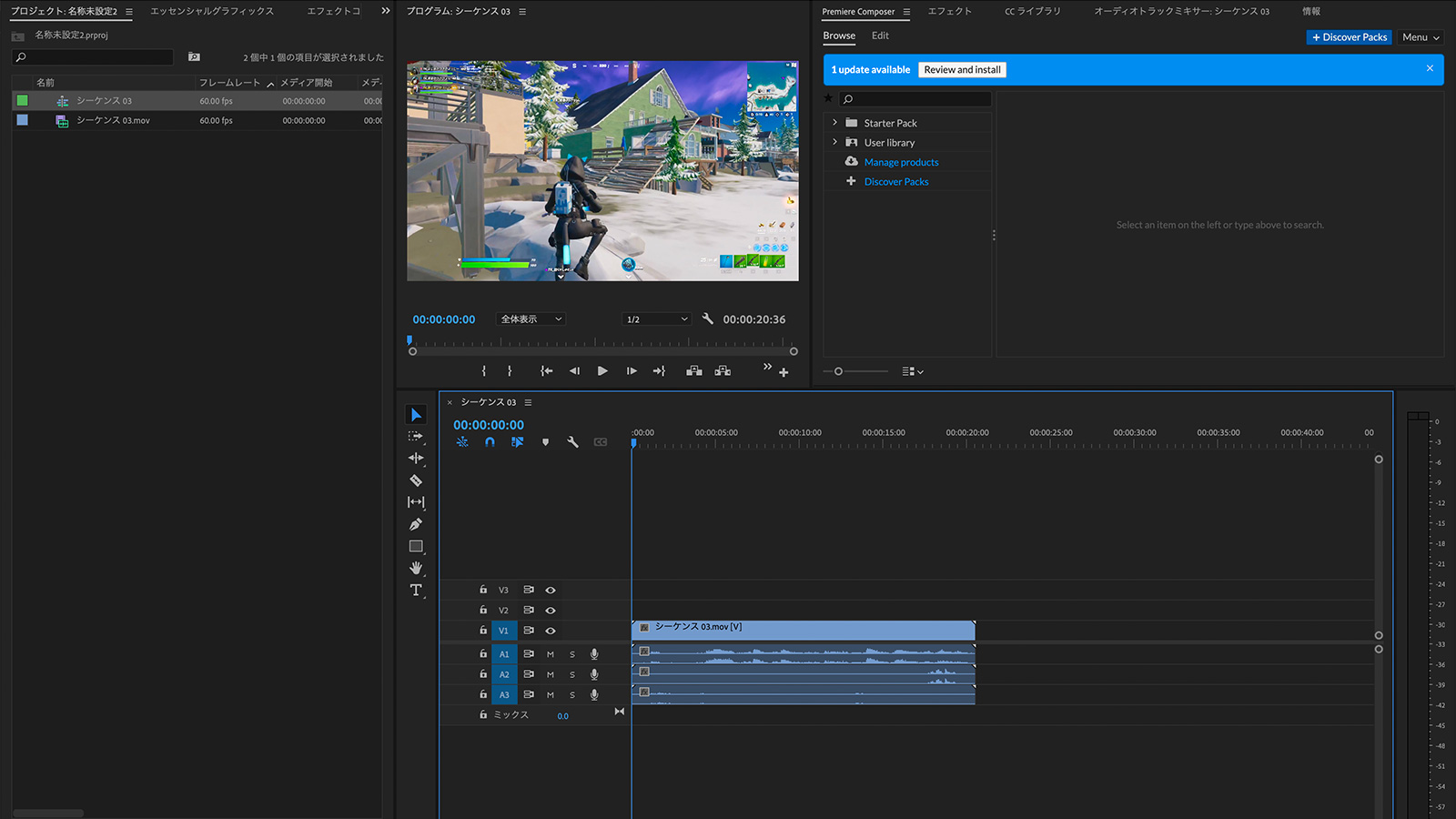
書き出したファイルの拡張子は「.mov」です。
試しに書き出したファイルを新しいプロジェクトに読み込んでみると、ちゃんと3トラック別れた状態になっていました!
ただし、容量が大きすぎてツライ
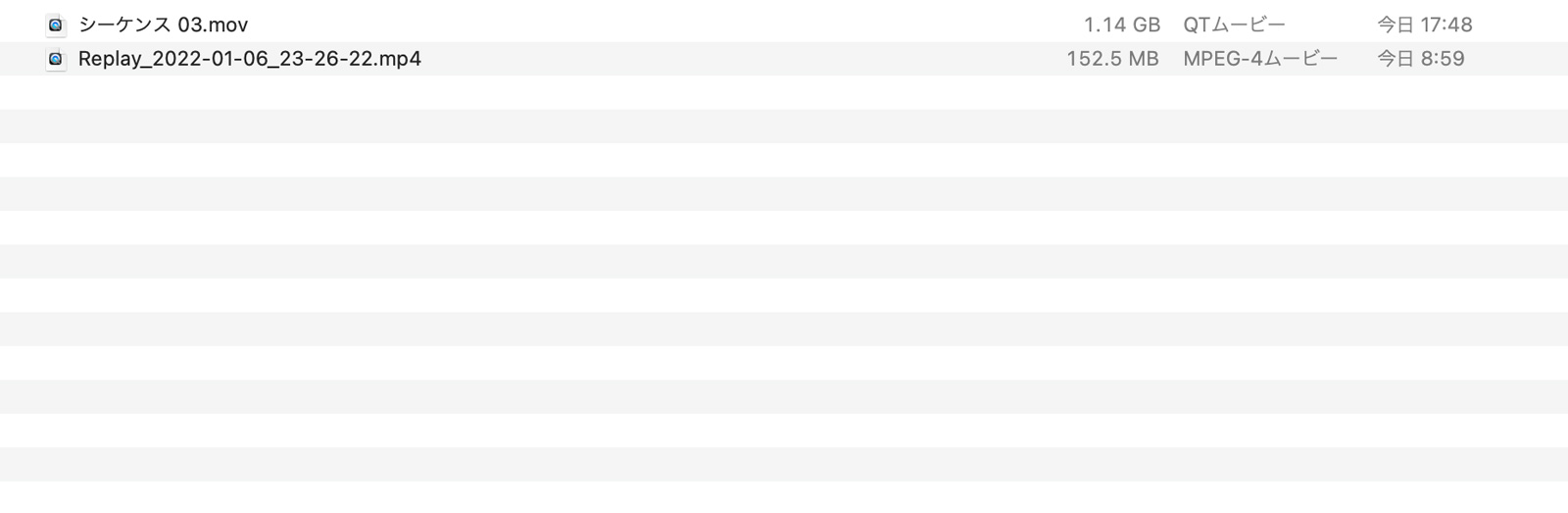
「やりたいことができてよかった〜」と思っていたのもつかの間…
書き出したファイルをドライブにアップロードしようとしたときに容量の大きさに気づきました…
元ファイルが152.5MBに対して書き出した.movファイルは1.14GB…
動画の長さは削ったのに容量は10倍近くに大きくなってる…
流石にここまで大きくなってしまうとなかなか扱いづらいので別の方法を探すことにしてみます…
※ffmpegというコマンドツールを使って切り出す方法を見つけました▼

ストレージに余裕のある場合はこの方法でクリップの特に残したいところなどを切り出してみてください。
ではまた。