マインクラフトでは操作するキャラクターの見た目を「スキン」を変更することで変えることができます。
Nintendo Switchのマインクラフトでスキンを変更する方法・購入する方法について紹介します!
スキンの変更方法
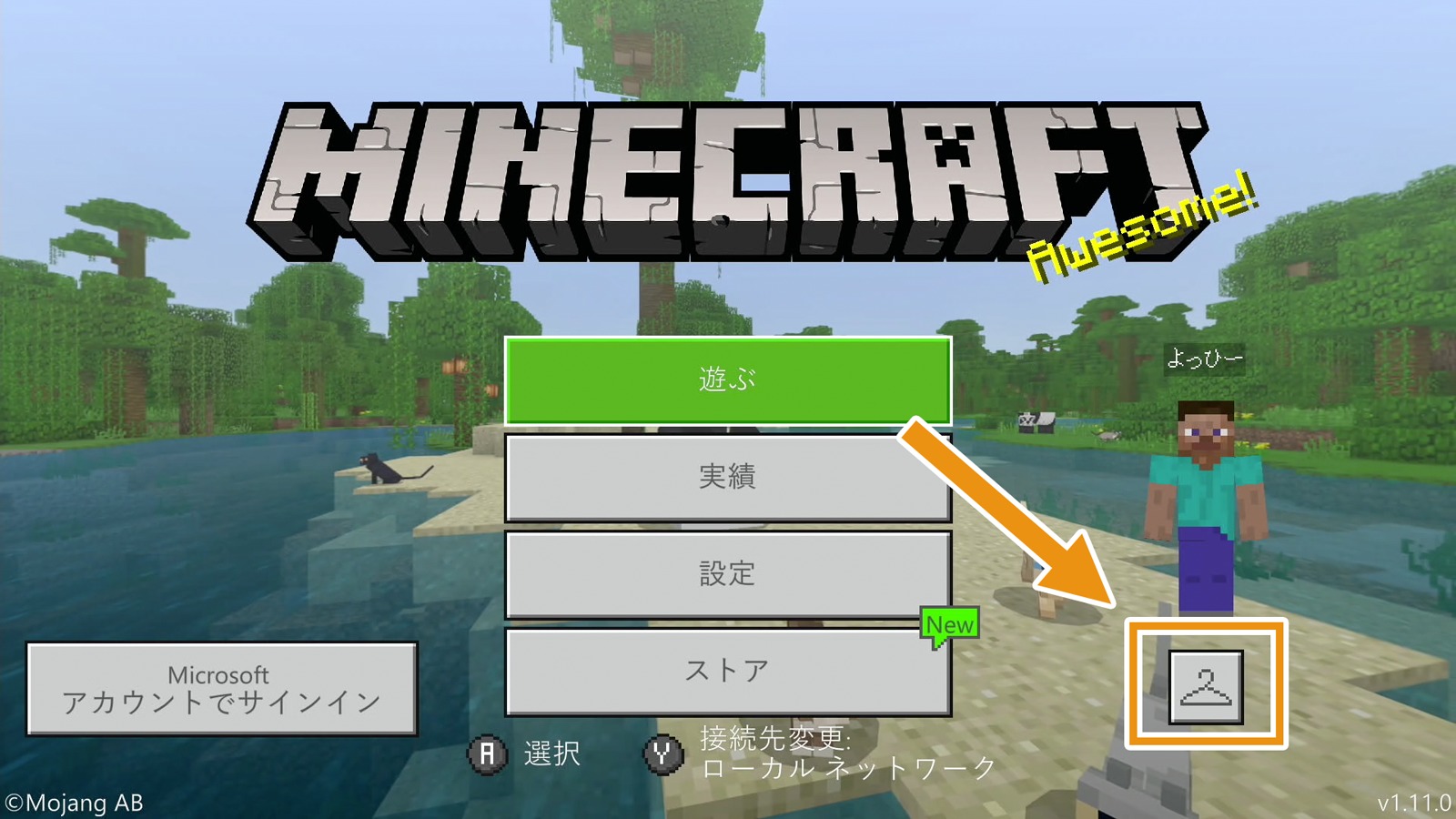
ゲーム開始画面ではメニュー右側のキャラクター下にあるハンガーのマークを押します。
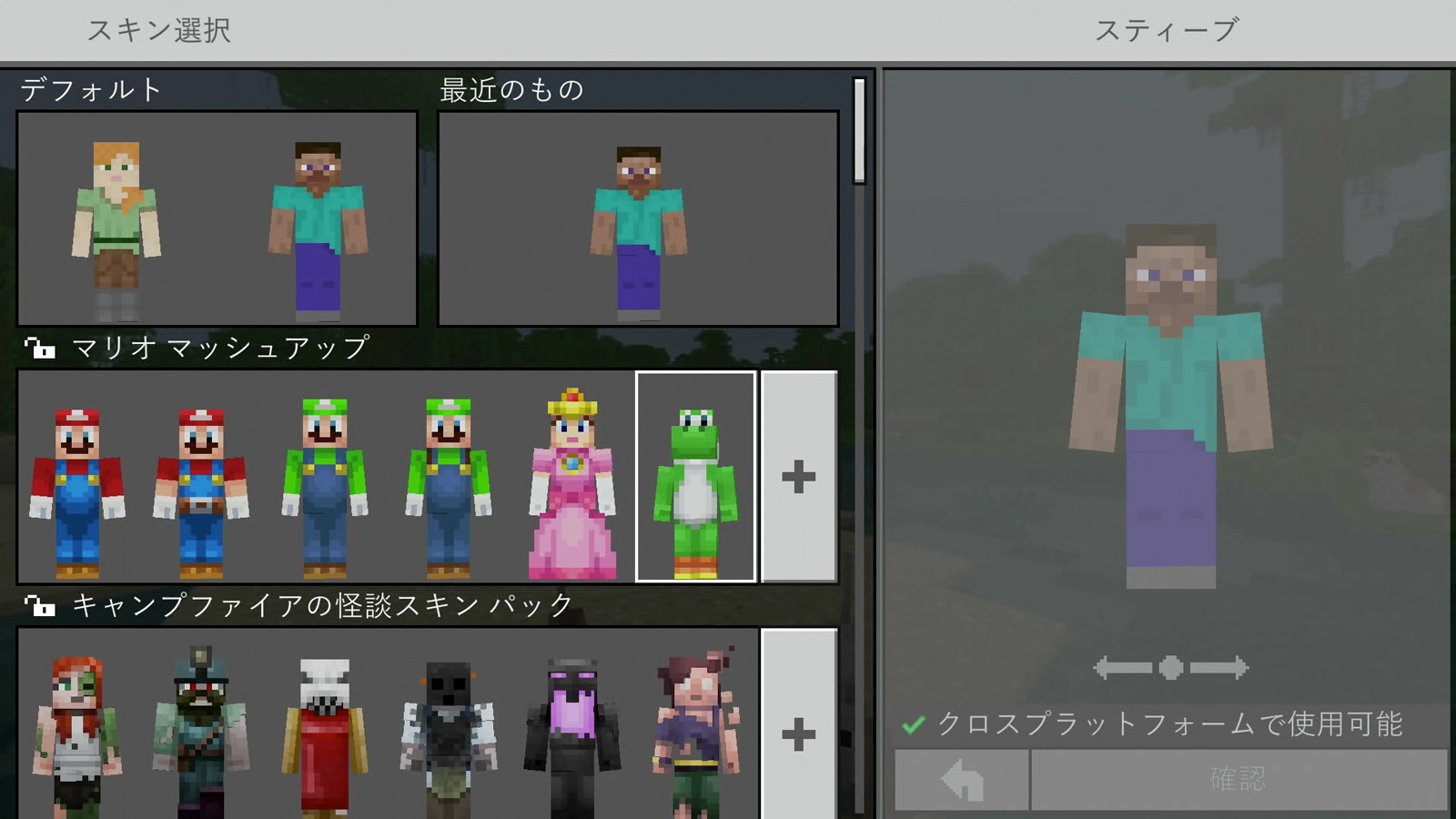
スキンの選択画面が開かれるので、一覧から変更したいスキンを選んでAボタンを押します。
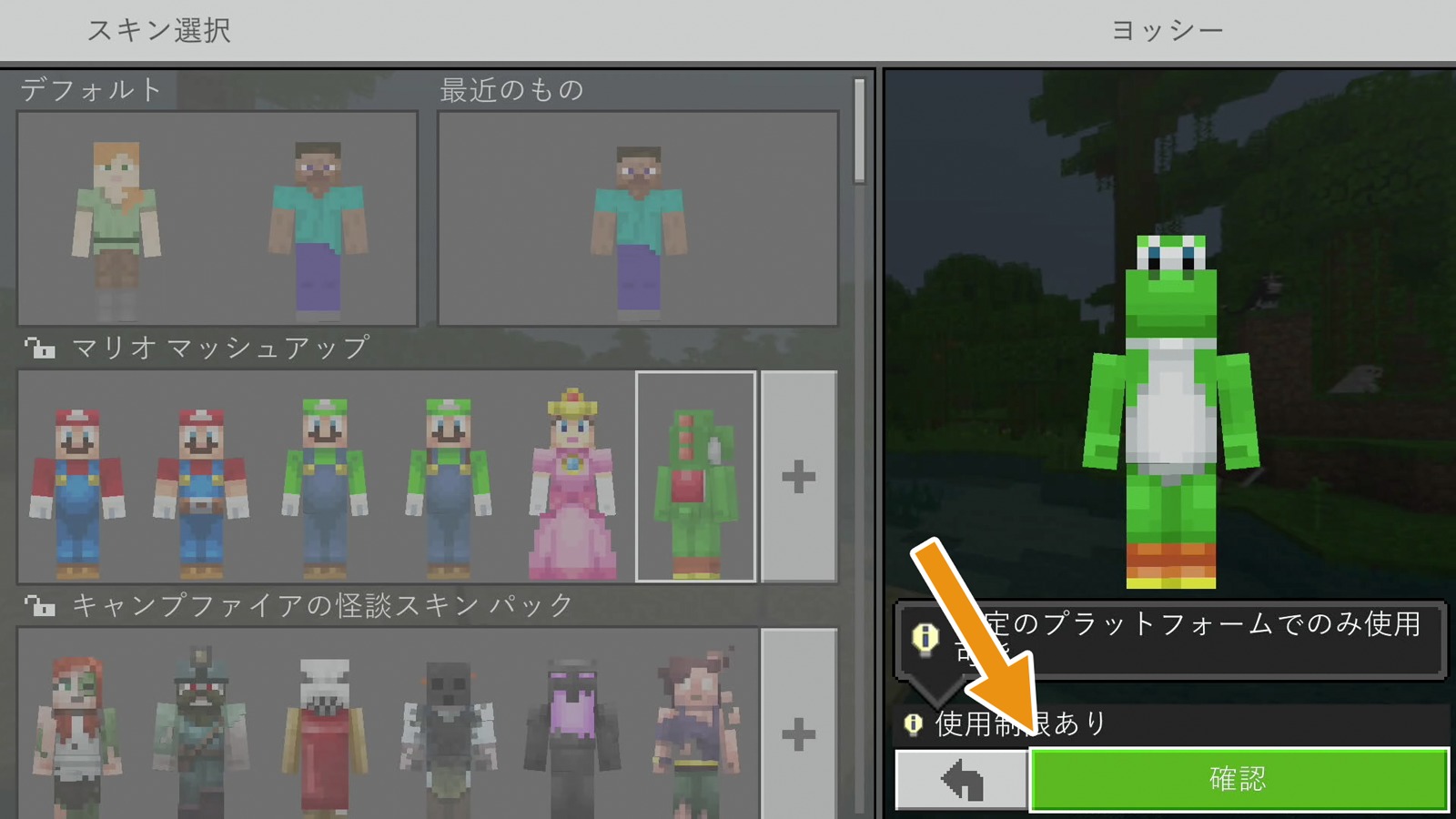
右側に確認画面が表示されるので、「確認」を選んでAボタンを押してスキンの変更完了です。
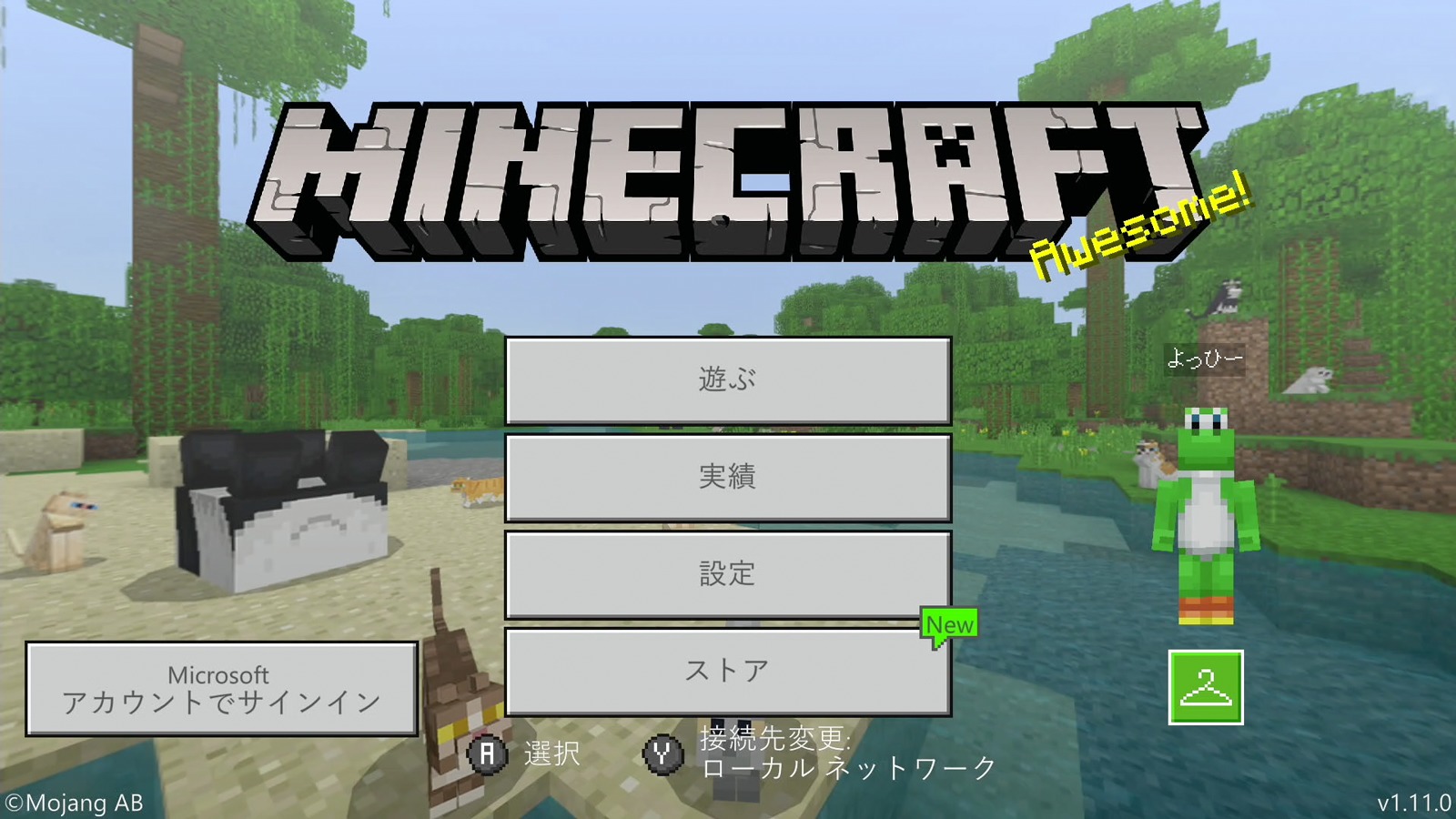
メニュー画面でもスキンが変更されました!
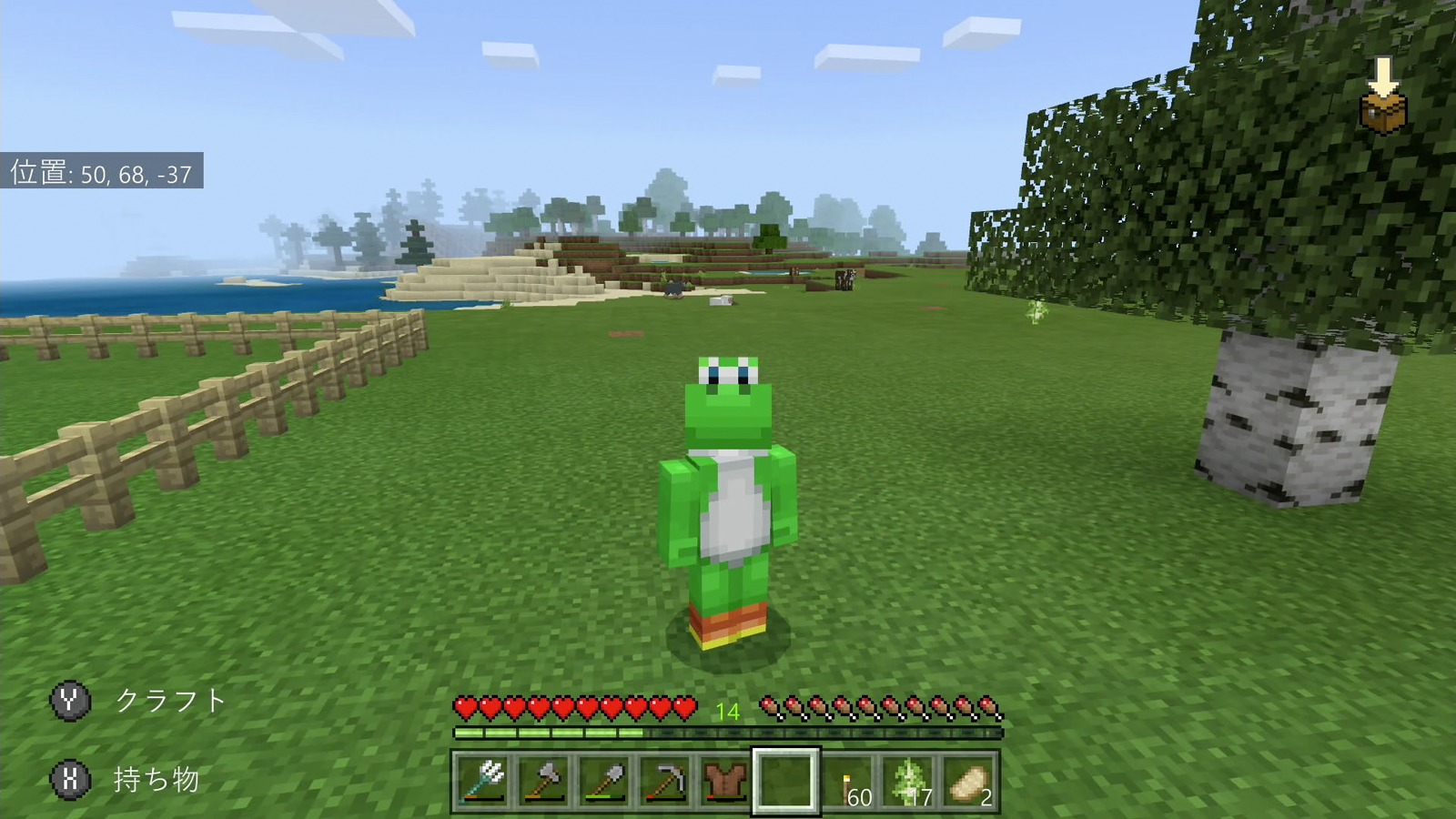
ゲーム中でもスキンが変わりました!
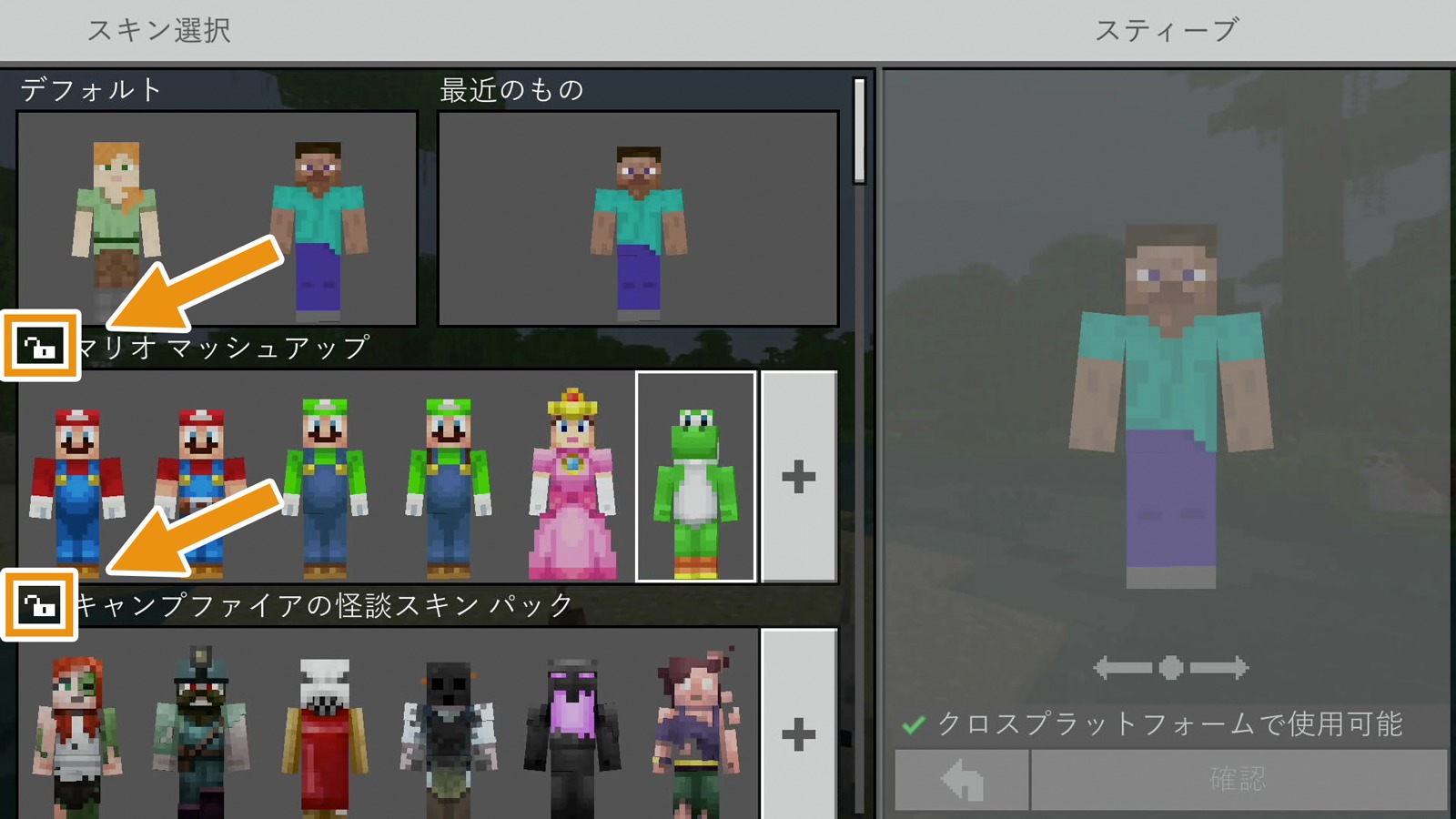
変更できるスキンはスキンの名前左側に書かれた鍵マークが空いているものです。
鍵がかかっているスキンについては別途購入の必要があります!
有料スキンの購入方法
スキンの多くは有料で購入できるものです。
Nintendo Switchのマインクラフトでは、スキンを購入するためにはNintendo eShopでMinecoinを購入する必要があります。
有料スキンの選択から購入までの流れについても紹介します!
スキンの選択
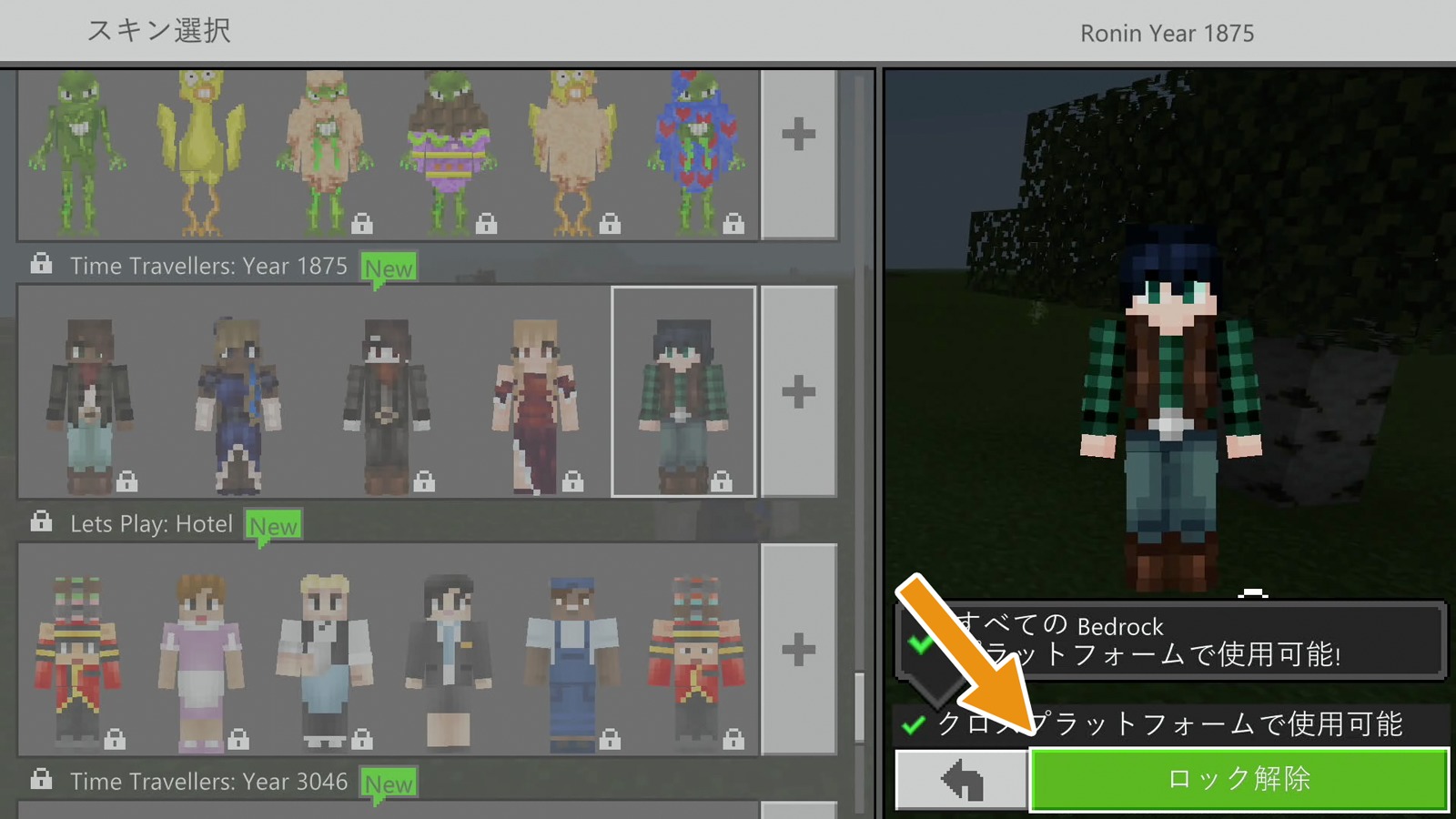
まずはお気に入りのスキンを探して確認画面を表示します。
有料スキンの場合は「確認」ボタンが「ロック解除」になっているので、「ロック解除」を選択してAボタンを押します。
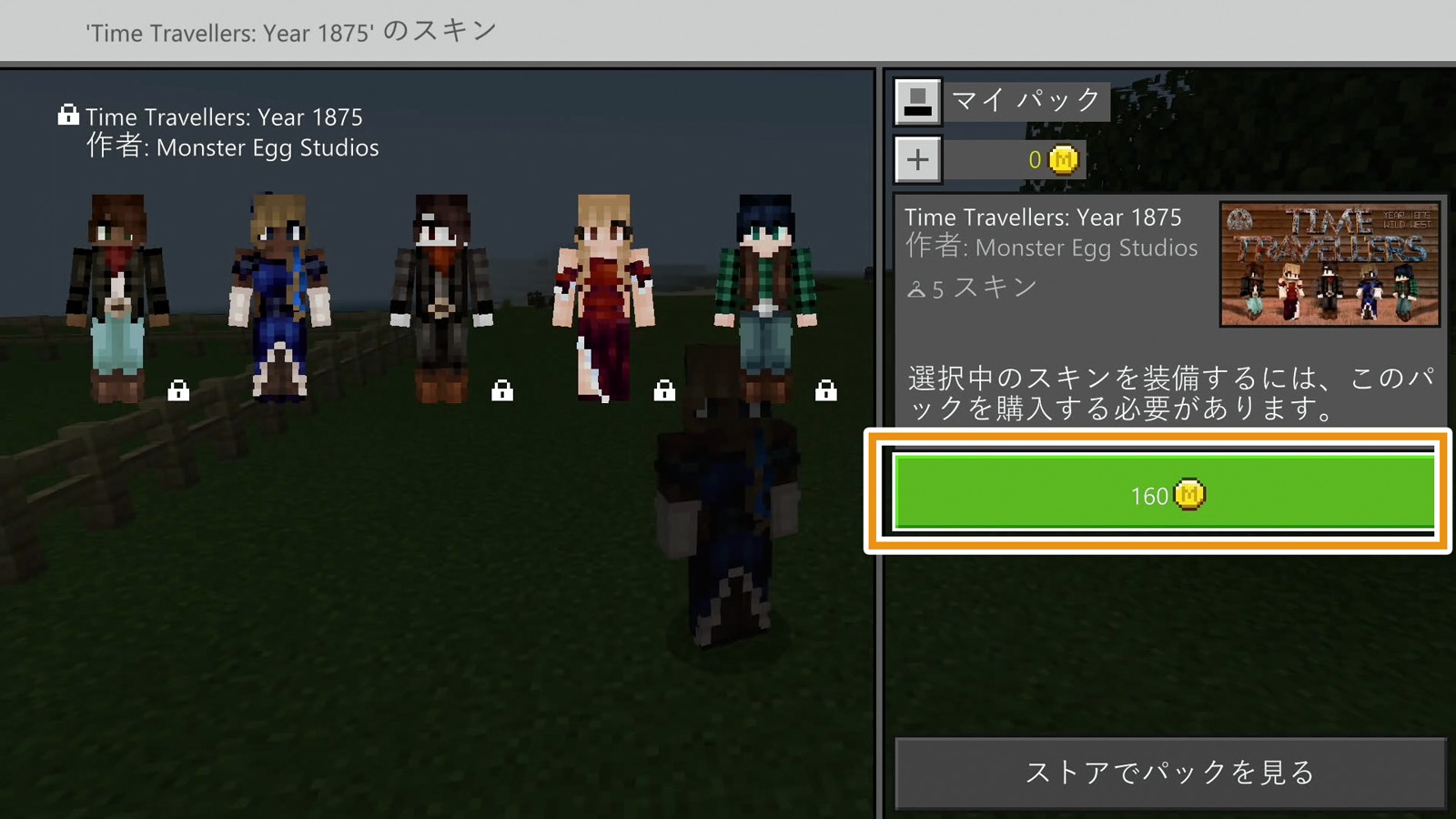
スキンの値段が表示されます。
購入する場合は右側の値段(Minecoin)が書かれたボタンでAボタンを押します。
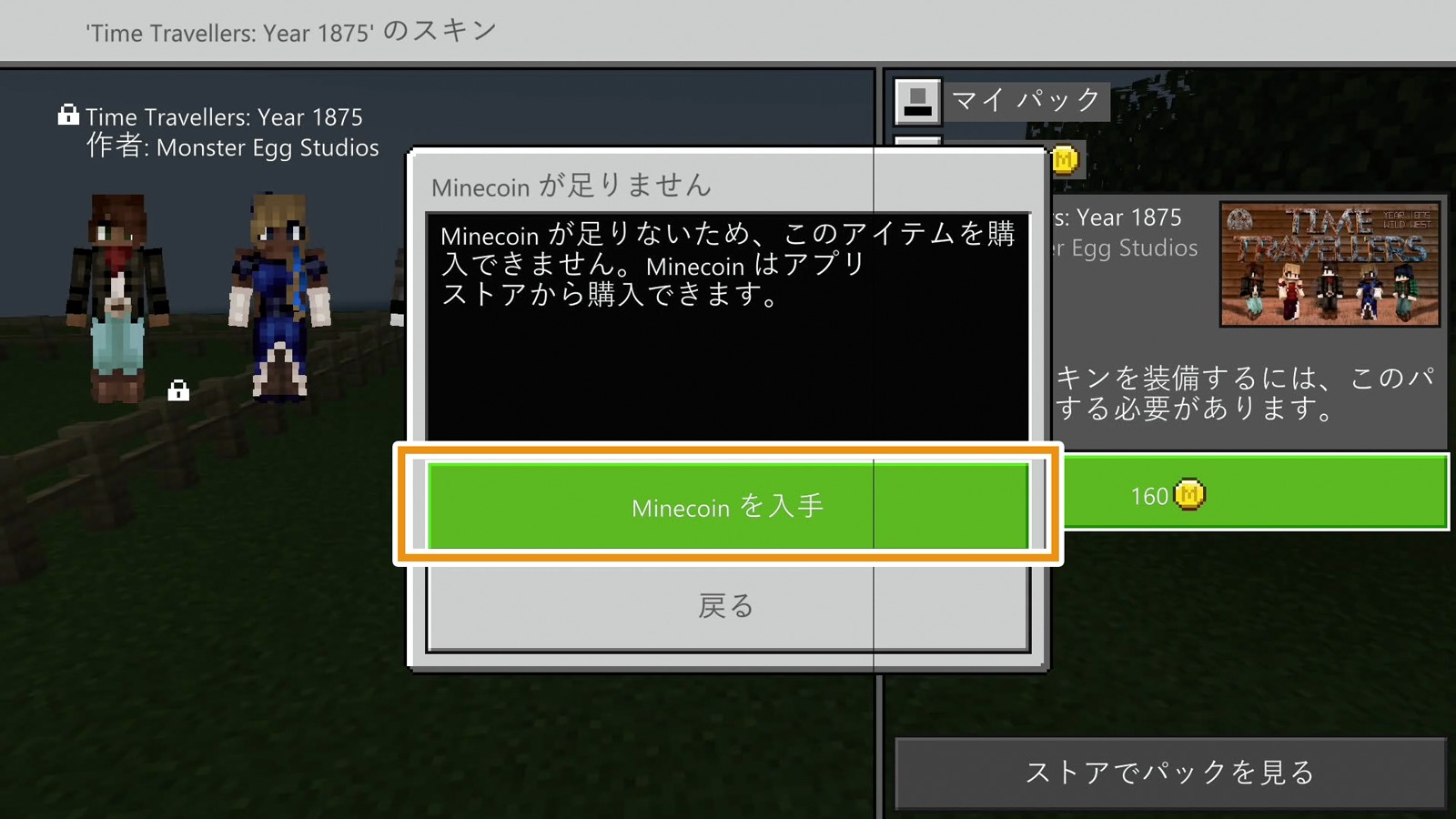
Minecoinが足りない場合はNintendo eShopでMinecoinを購入する必要があります!
Nintendo eShopでMinecoinを購入する
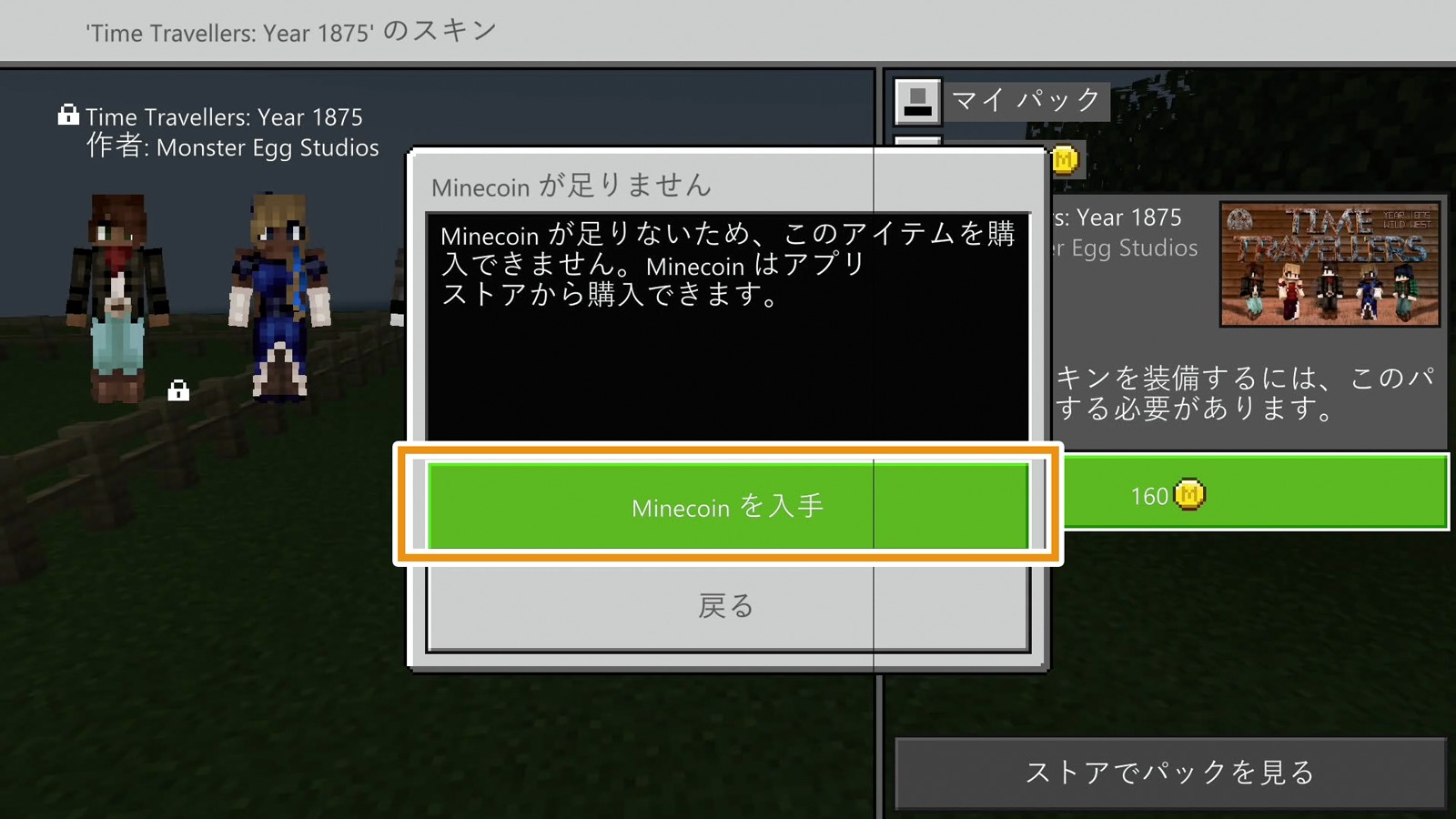
「Minecoinを入手」を選択してAボタンを押します。
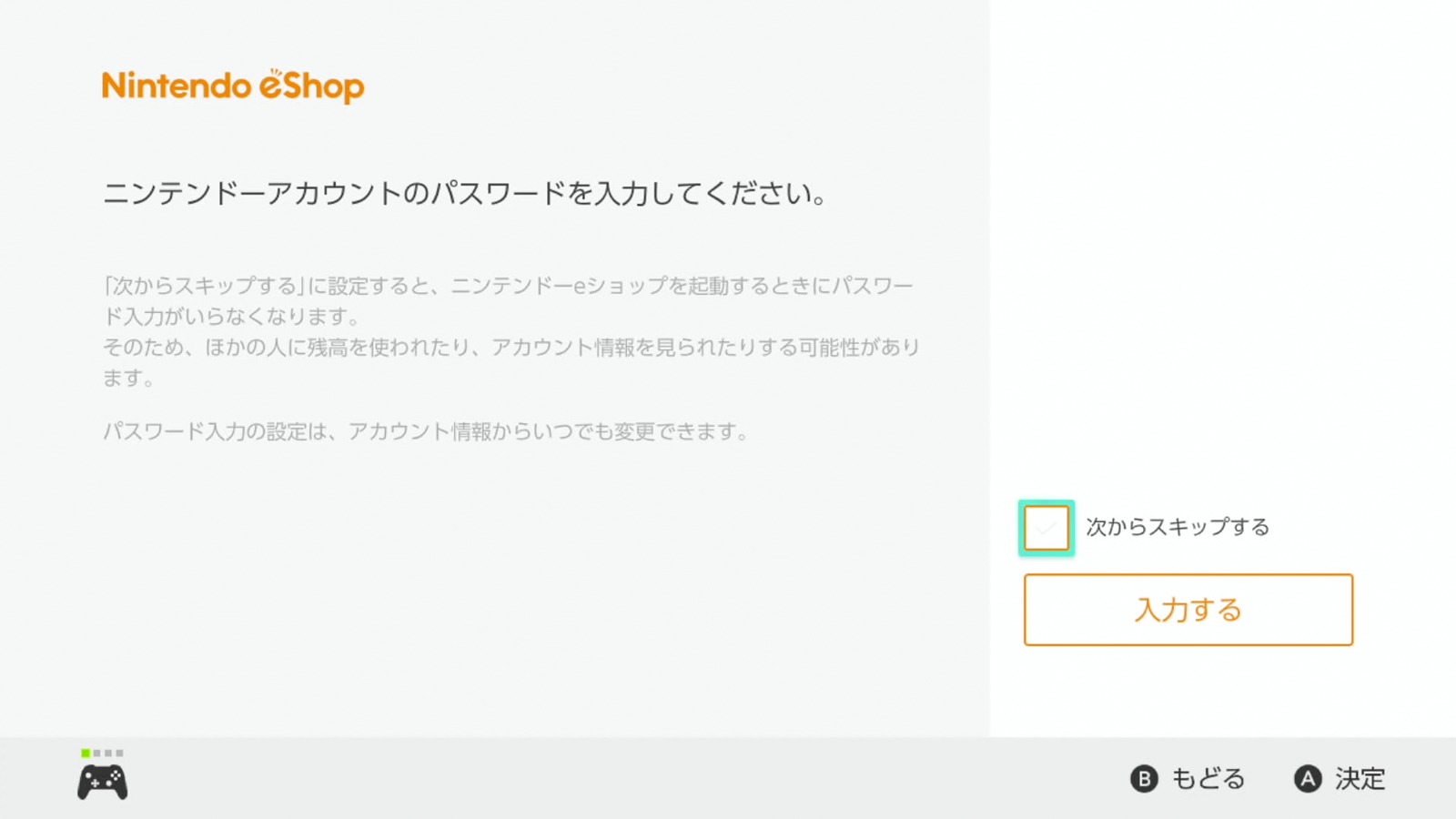
はじめにニンテンドーアカウントの確認があります。
アカウントの確認とパスワードを入力します。
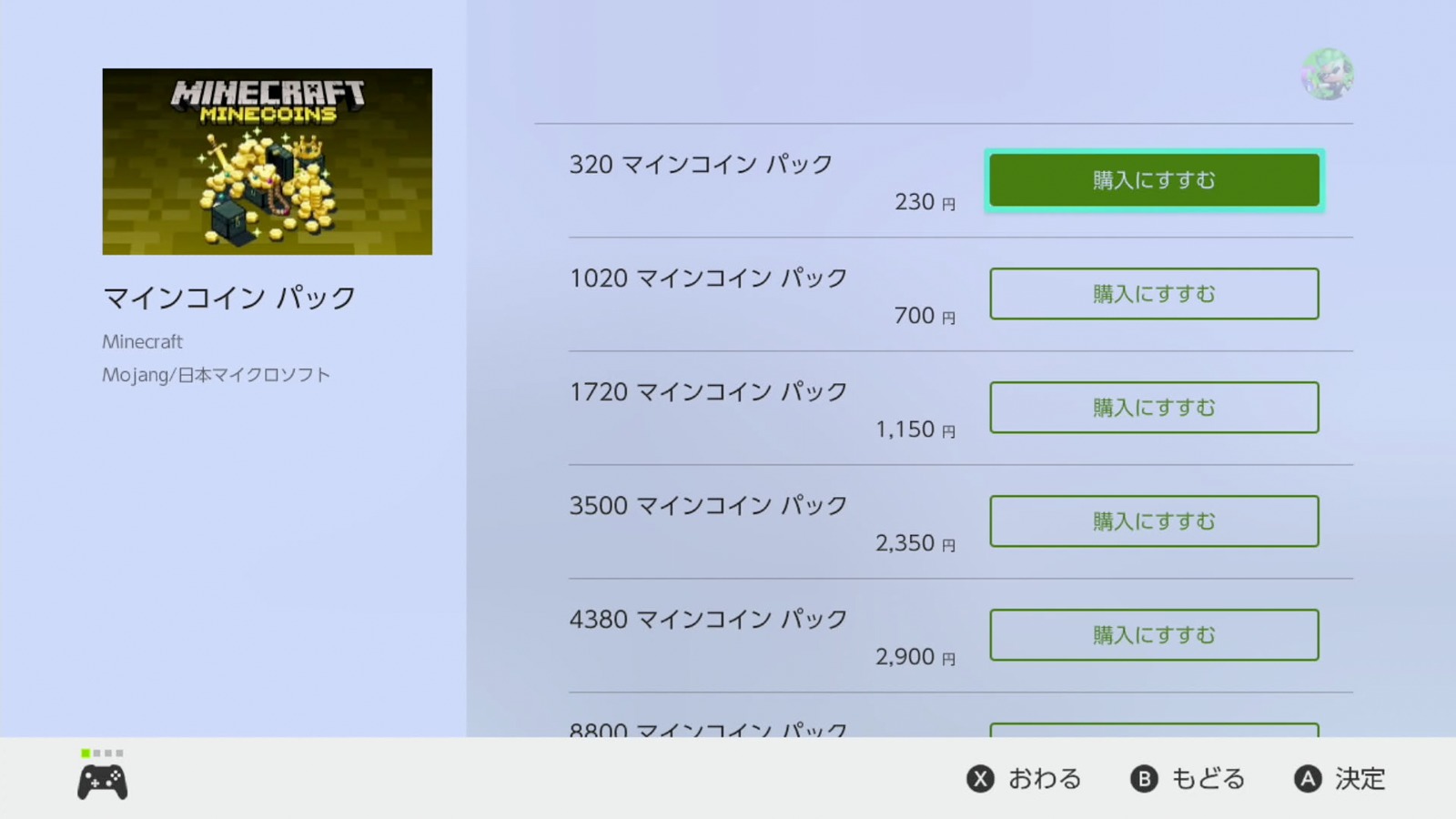
続いて購入するマインコインの選択画面が表示されます。
多く買ったほうが1マインコインあたりのお値段が安くなってるみたいですね!
購入するマインコインを選択してAボタンを押します。

ニンテンドーアカウントに残高が無ければ残高を追加が必要になります。
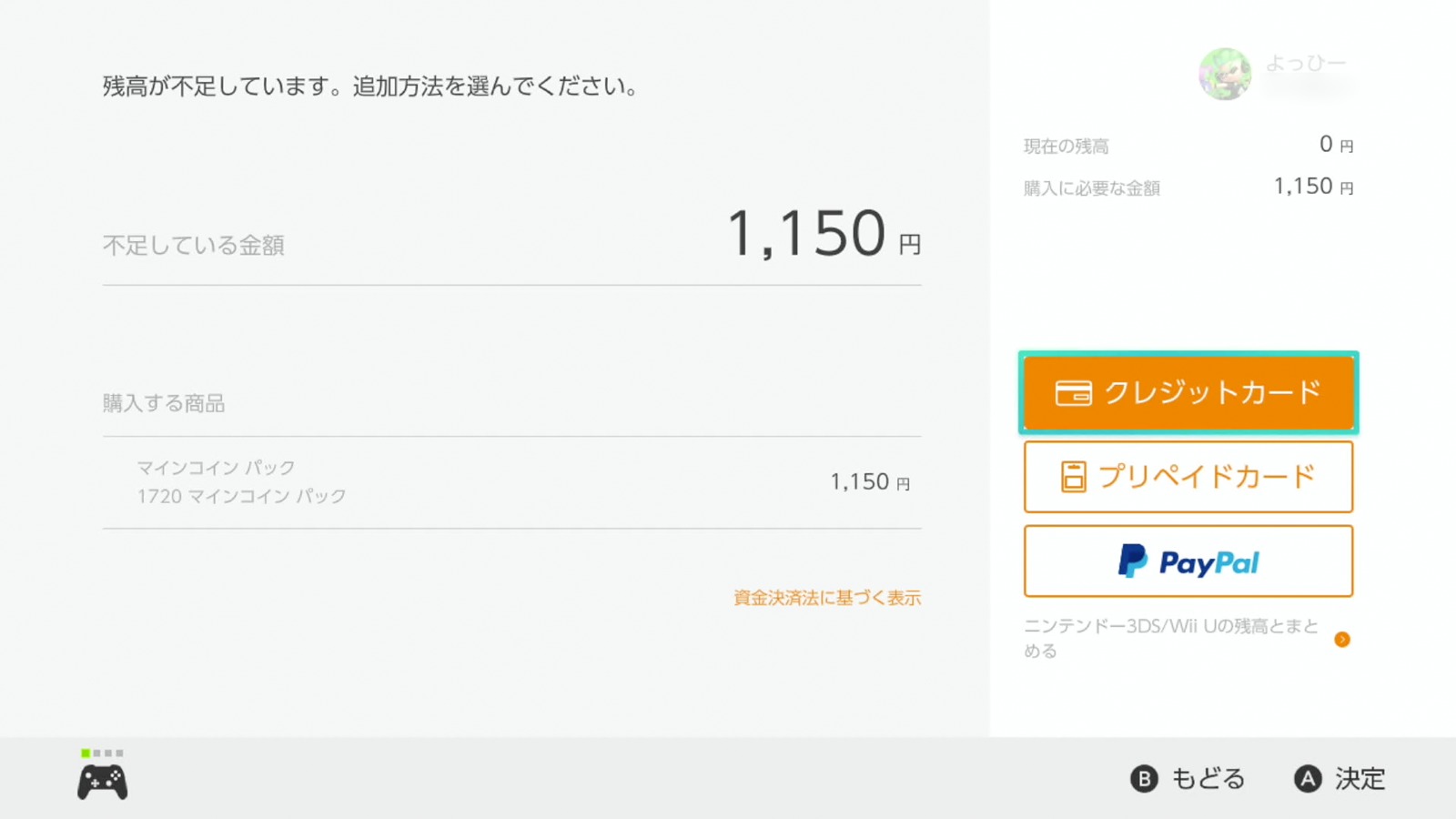
クレジットカード、プリペイドカード、PayPalから残高の追加方法を選んで追加しましょう。
僕はクレジットカードで追加しました。
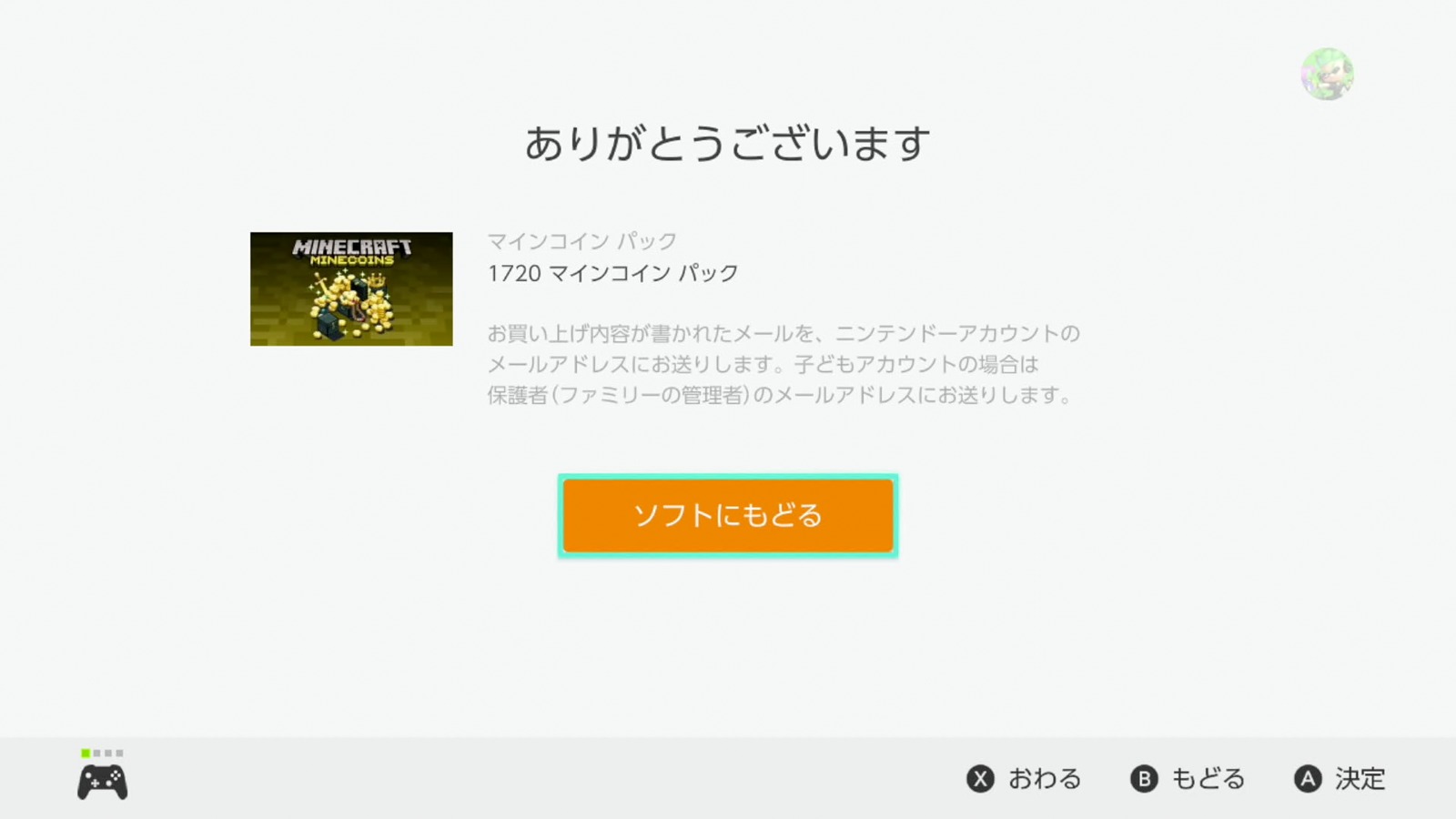
残高を追加してマインコインが購入できれば、スキン購入準備完了です!
スキンを購入する
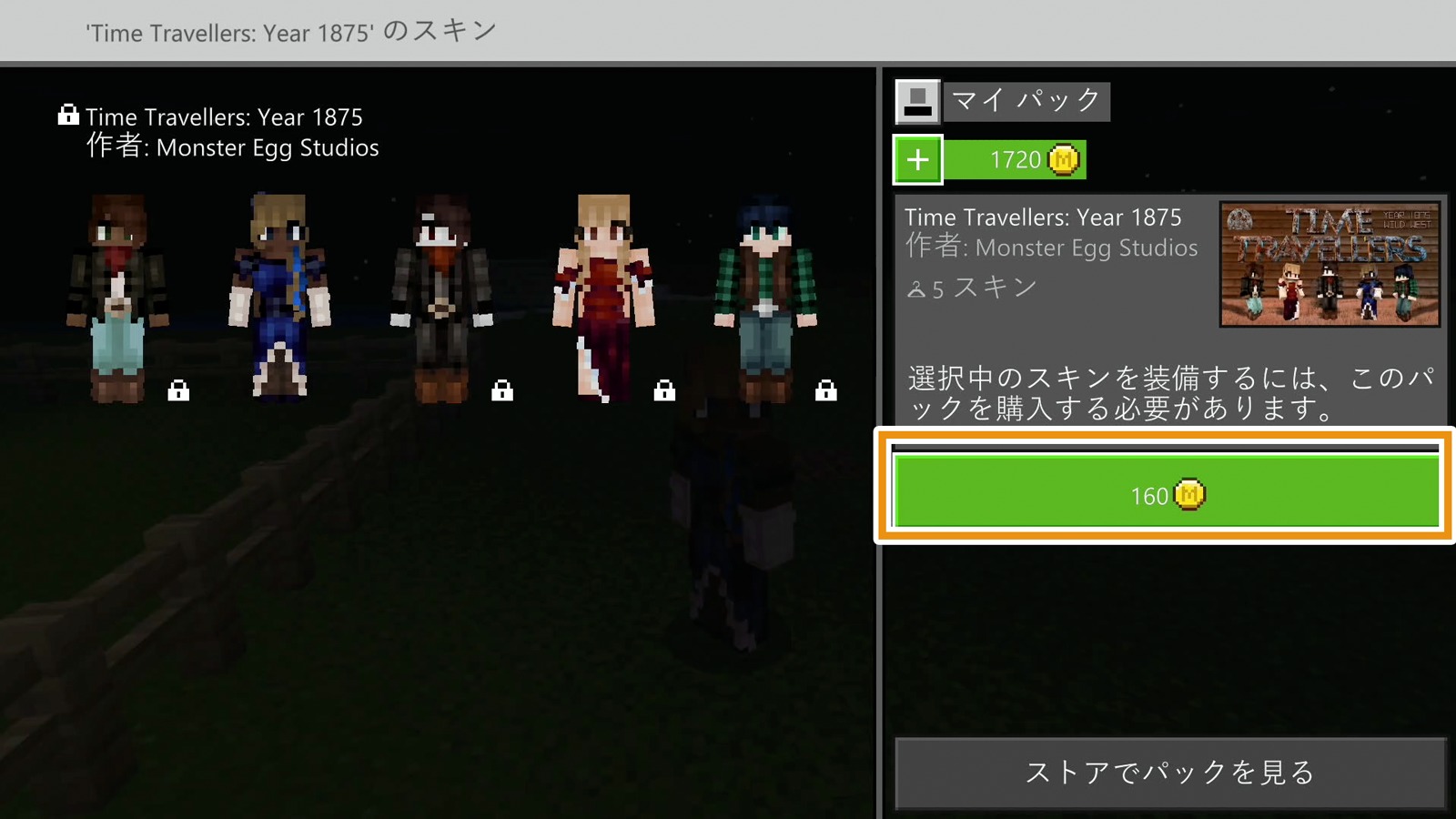
マインコインを持っている状態でお値段の書かれたボタンでAボタンを押すとスキンを購入できます!

購入したスキンを使う
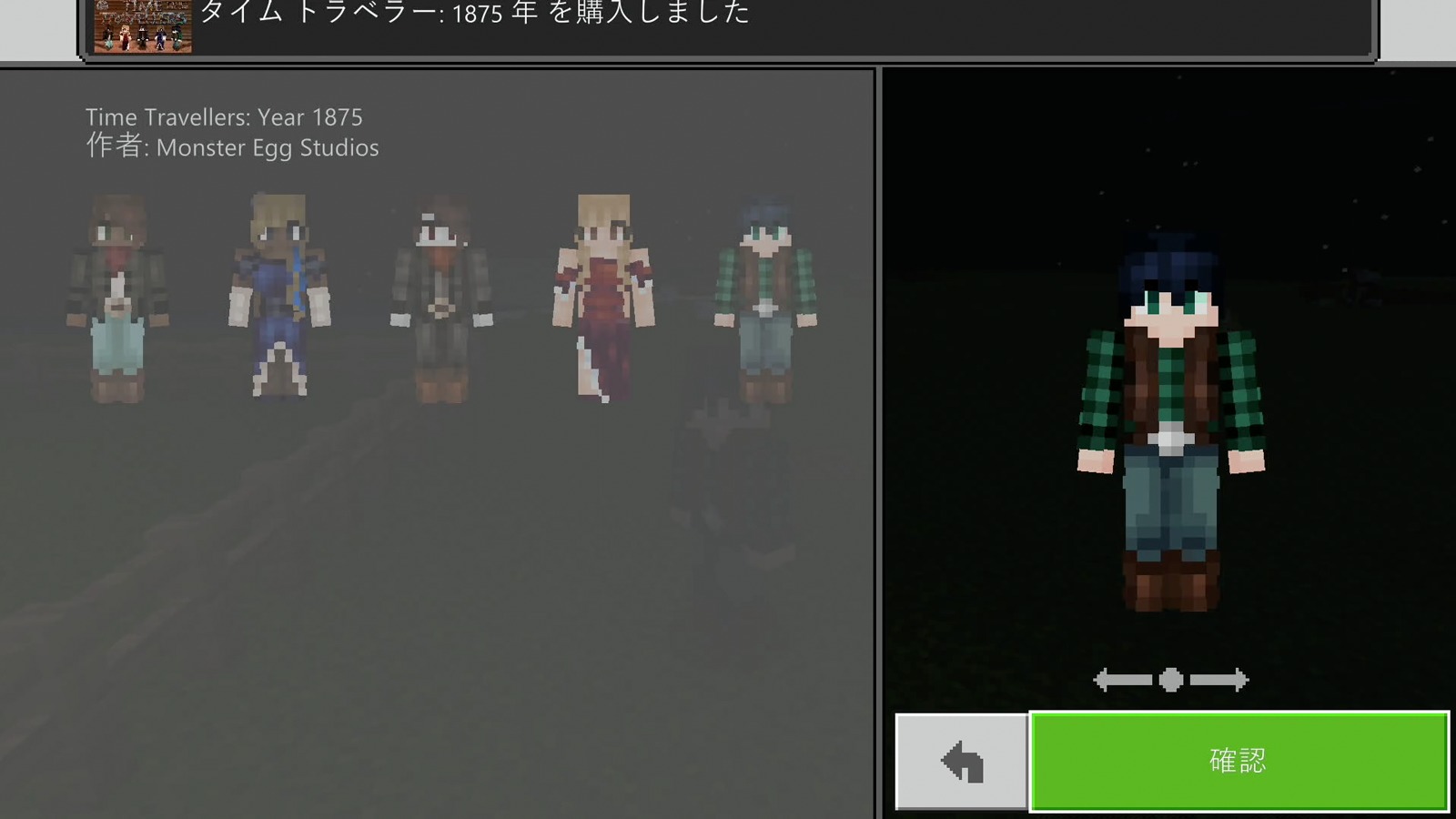
スキンの購入が完了すると、確認画面の「ロック解除」が「確認」に変わります。
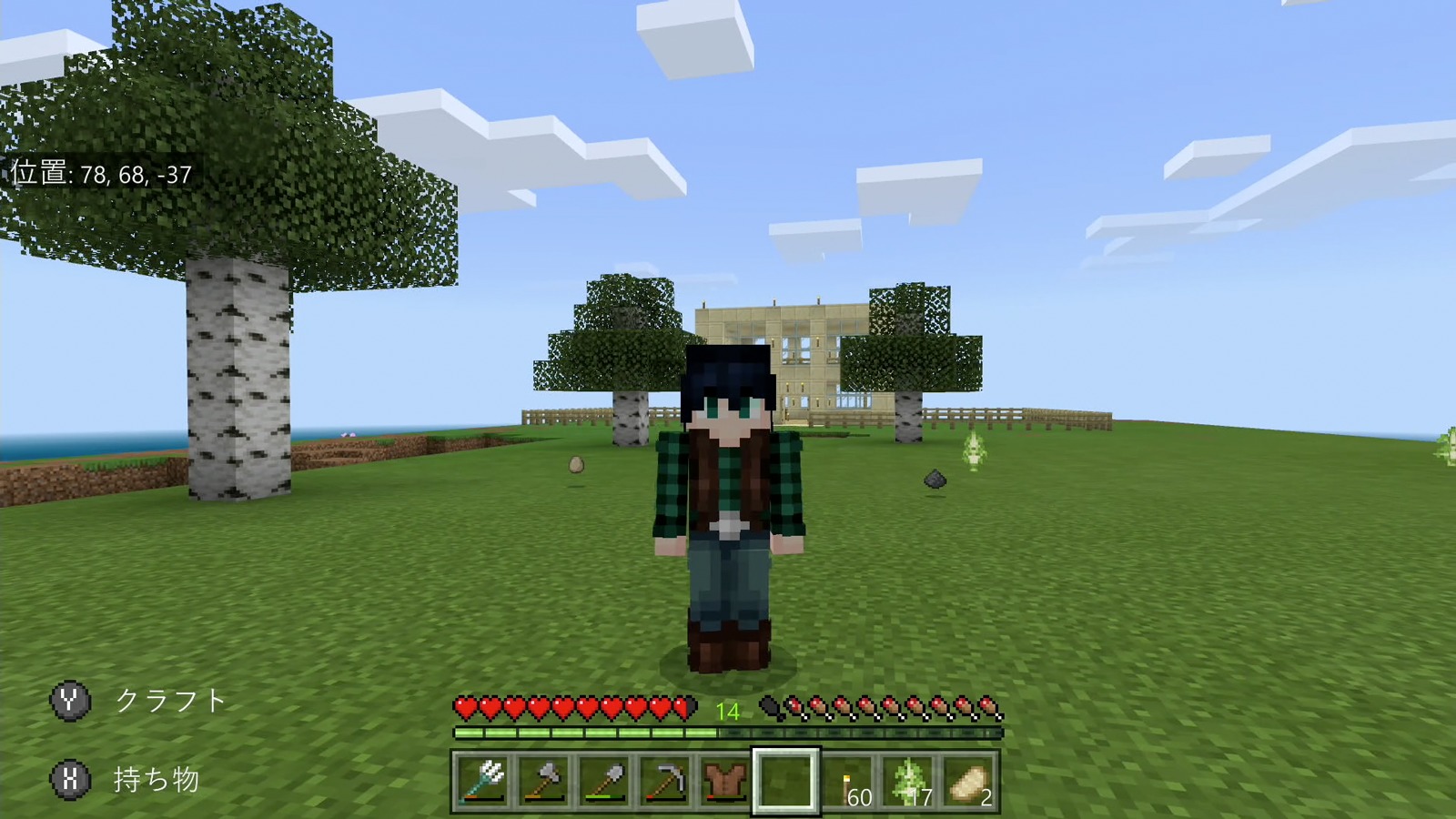
ゲーム内でも購入したスキンが使えるようになりました!
